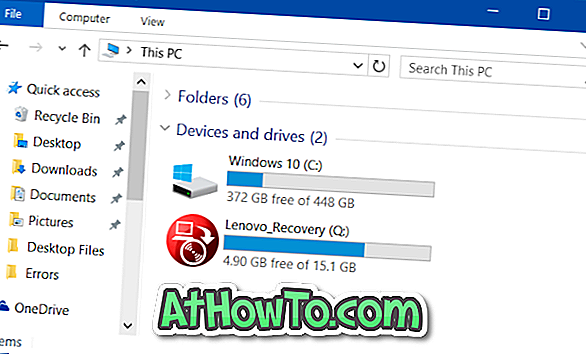تمامًا مثل غالبية مشرفي المواقع هناك ، ففي معظم الأحيان أستخدم برنامج Windows Live Writer الشهير لإنشاء مقالات لـ Windows. في بعض الأحيان ، عندما أحتاج إلى تغيير ، أستخدم Microsoft Office Word 2013 لكتابة المقالات وأحب الرسوم المتحركة المضافة حديثًا.

أستخدم برنامج Word لإنشاء مقالات خاصة أثناء أوقات الليل حيث يمكنني بسهولة تغيير الخلفية البيضاء الافتراضية للصفحة إلى لون سهل في عيني.
إذا كنت تستخدم Office Word 2010 أو Word 2013 أو Word 2016 ، فيمكنك بسهولة تغيير لون الخلفية الافتراضي للصفحة في بضع خطوات. ما عليك سوى اتباع الإرشادات الموضحة أدناه لتغيير لون الصفحة في Word 2010 و Word 2013.
تغيير لون خلفية الصفحة في Word 2013/2016
الخطوة 1: إطلاق برنامج Word 2013.
الخطوة 2: انتقل إلى علامة تبويب " التصميم" أولاً ، ثم انقر فوق مربع " لون الصفحة " الموجود في الركن الأيمن العلوي من النافذة لتحديد لون متوفر وتعيينه بلون خلفية لصفحتك الحالية. لتحديد لون مخصص ، انقر فوق خيار More Colors.
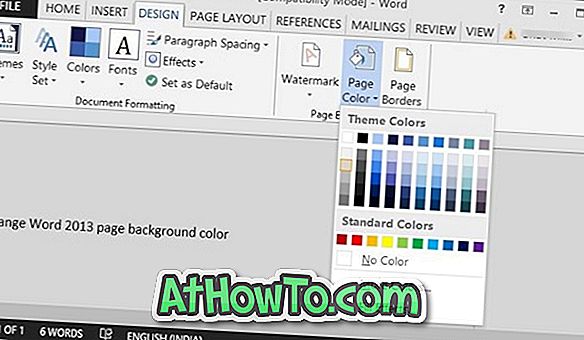
تلميح: إذا كنت تفضل استخدام اختصارات لوحة المفاتيح لتغيير لون خلفية الصفحة بسرعة ، فاضغط مع الاستمرار على مفاتيح Alt + E أولاً للتبديل إلى علامة التبويب "تصميم" ثم اضغط في وقت واحد على مفاتيح P و C للانتقال إلى "لون الصفحة". بمجرد وجودك هناك ، استخدم مفاتيح الأسهم لتحديد اللون.
تغيير لون خلفية الصفحة في Word 2010
الخطوة 1: افتح Word 2010.
الخطوة 2: انقر فوق علامة التبويب " تخطيط الصفحة" ثم انقر فوق " لون الصفحة" لتحديد لون لخلفية الصفحة الحالية.
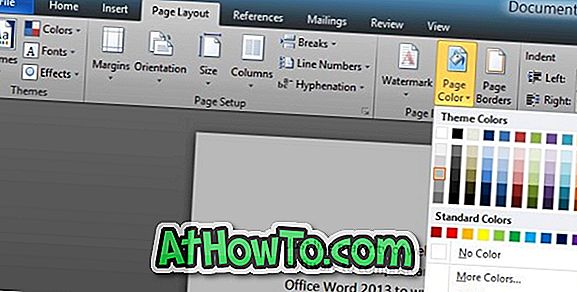
كما قد تلاحظ ، يقع خيار تغيير لون الصفحة ضمن علامة تبويب تخطيط الصفحة في عام 2010 ، بينما يقع تحت تصميم في Word 2013.
نصيحة: يمكنك تغيير خلفية الصفحة بسرعة باستخدام اختصارات لوحة المفاتيح. عندما تستخدم Word 2010 ، اضغط على Alt + P للتبديل إلى علامة التبويب تخطيط الصفحة ، ثم استخدم مفاتيح P و C للانتقال إلى Color Color.
يرجى ملاحظة أن Word يحفظ لون الصفحة المحدد لمستندك الحالي فقط. وهذا هو ، إذا قمت بفتح مستند جديد ، سيفتح Word المستند بخلفية بيضاء افتراضية. يسمح Word أيضًا بتعيين صورة كخلفية صفحة. سنتحدث عن ذلك في مقال آخر.