سيعرف مستخدمو أجهزة الكمبيوتر لفترة طويلة ما هي صورة حساب المستخدم وكيفية تغييرها في نظام Windows. بالنسبة لأولئك الذين ليسوا متأكدين ، فإن صورة حساب المستخدم ليست سوى الصورة التي تظهر على شاشة تسجيل الدخول وكذلك في قائمة "ابدأ".
مع نظام التشغيل Windows 10 ، أجرت Microsoft تغييرات طفيفة على شاشة تسجيل الدخول لعرض صورة مستخدم كبيرة الحجم على شكل دائري بدلاً من صورة مربعة. صورة حساب المستخدم في القائمة "ابدأ" ضئيلة مقارنةً بالصورة الموجودة في شاشة تسجيل الدخول أو تسجيل الدخول.
كما لاحظت على الأرجح الآن ، يمكن للمرء تغيير صورة حساب المستخدم في نظام التشغيل Windows 10 والإجراء سهل إلى حد ما. في الواقع ، كان من الممكن تعيين صورة واستخدامها كصورة لحساب المستخدم للأعمار في نظام التشغيل Windows.

لتغيير صورة الحساب الحالي ، كل ما عليك القيام به هو ، افتح القائمة "ابدأ" ، وانقر فوق اسم المستخدم (الحساب) ، ثم انقر فوق تغيير إعدادات الحساب ، ثم انقر فوق الزر "استعراض" لتحديد زر الصورة.
الفيديو كصورة حساب المستخدم؟
ولكن هل تعلم أنه يمكنك تعيين ملف فيديو كصورة لحساب المستخدم الخاص بك في نظام التشغيل Windows 10؟ نعم ، يمكّنك Windows 10 من تسجيل فيديو باستخدام كاميرا الويب ثم استخدامه كصورة لحساب المستخدم (فيديو).
قد تزعم أنه كان من الممكن تعيين ملف فيديو حتى في Windows 7 ، ولكن Windows 7 تطلب أداة خارجية لذلك. تمت بالفعل إضافة إمكانية تعيين ملف فيديو كصورة لحساب المستخدم مع نظام التشغيل Windows 8 وهو موجود في نظام التشغيل Windows 10 أيضًا.
قبل اتباع التعليمات ، ضع في اعتبارك أن فيديو حساب المستخدم الذي تم تعيينه حديثًا سيعمل فقط على شاشة تسجيل الدخول ولن يتم تشغيله في قائمة "ابدأ".
لتسجيل فيديو واستخدامه كصورة / فيديو لحساب المستخدم الخاص بك ، الرجاء استخدام الاتجاهات أدناه.
تأكد من أن كاميرا الويب المدمجة أو المتصلة لديك تعمل بشكل جيد مع نظام التشغيل Windows 10 وتأكد من عدم تعطيل كاميرا الويب. إذا لم تكن تعمل على الإطلاق ، فقد تحتاج إلى تثبيت برامج التشغيل أو تحديثها.
استخدم الفيديو كصورة لحساب المستخدم في نظام التشغيل Windows 10
نظرًا لأن Windows 10 يدعم استخدام مقطع فيديو كصورة حساب ، فنحن على يقين من أنه سيكون من الممكن تعيين مقطع فيديو من اختيارك كصورة حساب دون تسجيل ، لكننا لسنا متأكدين من كيفية جعله ممكنًا.
الخطوة 1: افتح قائمة ابدأ. انقر فوق اسم حساب المستخدم أو الصورة الموجودة أعلى يسار القائمة "ابدأ" ، ثم انقر فوق "تغيير إعدادات الحساب" الخيار لفتح قسم الحسابات في تطبيق "الإعدادات".
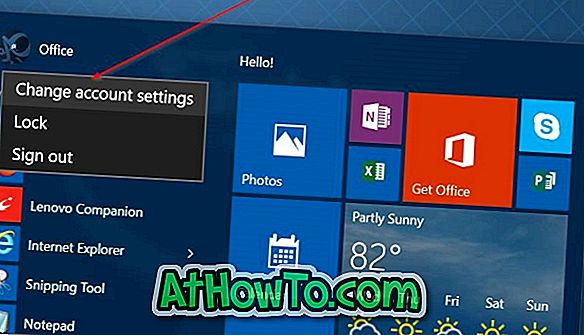
الخطوة 2: لتسجيل فيديو باستخدام كاميرا الويب وتعيينه على أنه حساب فيديو ، انقر على أيقونة الكاميرا التي تظهر تحت إنشاء صورتك.
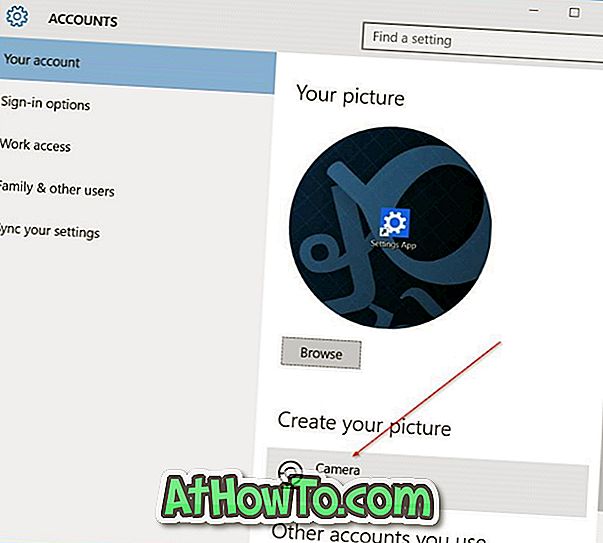
الخطوة 3: سيتم تشغيل تطبيق الكاميرا الأصلي تلقائيًا. لتسجيل فيديو ، انقر على أيقونة الفيديو أولاً للتبديل إلى وضع الفيديو (انظر الصورة أدناه) ثم انقر على أيقونة الفيديو مرة أخرى لبدء تسجيل الفيديو باستخدام الكاميرا.
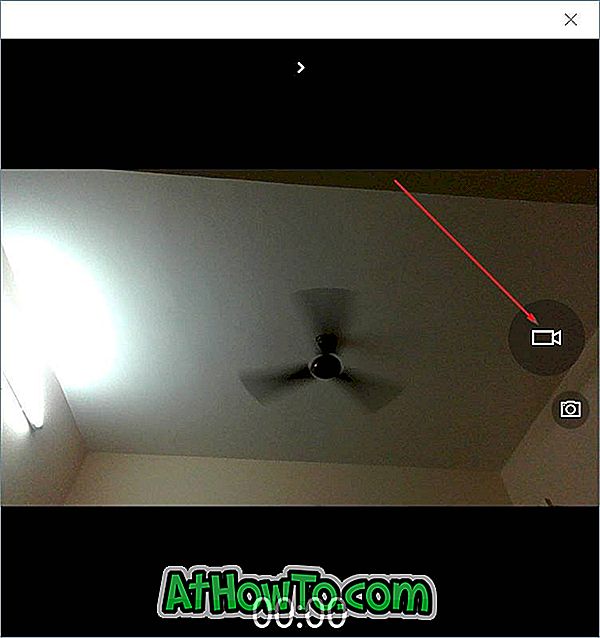
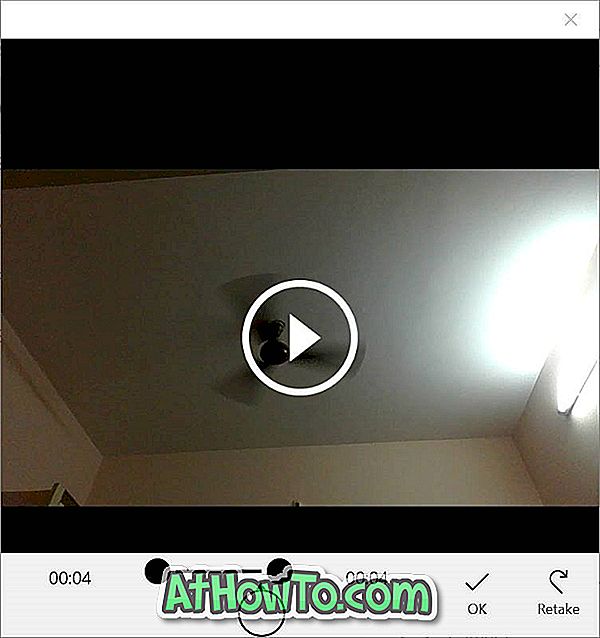
بمجرد الانتهاء من ذلك ، انقر على أيقونة الفيديو مرة أخرى لإيقاف التسجيل مؤقتًا ، وانقر فوق زر التشغيل لمعاينة الملف المسجل ، ثم انقر فوق الزر "موافق" لضبط ملف الفيديو المسجل كفيديو لحساب المستخدم.
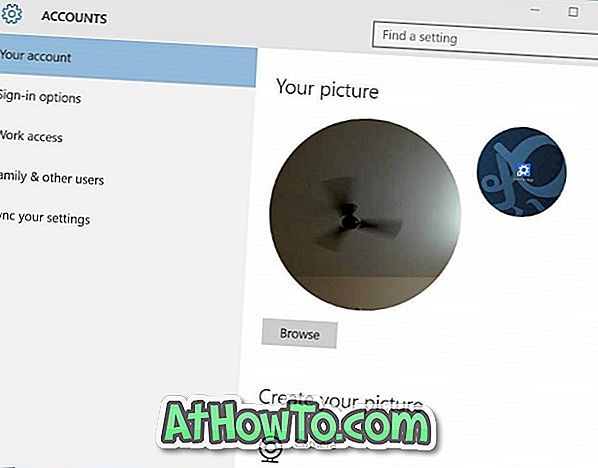
ليس هو بارد؟
هل غيرت صورة حساب المستخدم الخاص بك إلى فيديو؟














