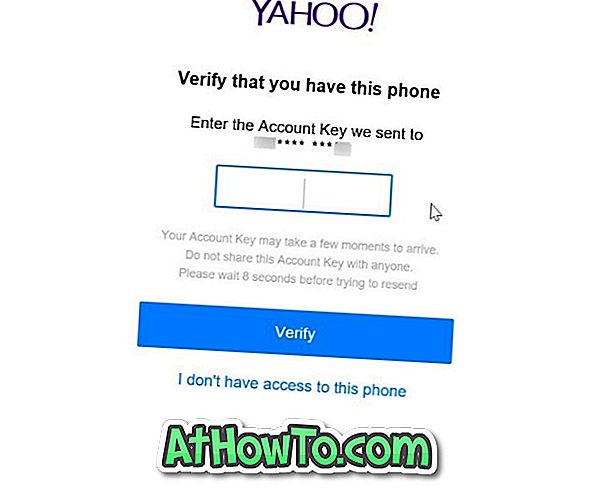يعد Quick Access أحد الميزات الجديدة العديدة المقدمة مع Windows 10. يحل Quick Access محل المفضلات الكلاسيكية في جزء التنقل File Explorer (Windows Explorer) ويسمح لك بالوصول بسرعة إلى الملفات المستخدمة مؤخراً والمجلدات المستخدمة بشكل متكرر.
مع الإعدادات الافتراضية ، يظهر Quick Access في جزء التنقل الخاص بـ File Explorer (مستكشف Windows). تعرض قائمة الوصول السريع في جزء التنقل سطح المكتب والتنزيلات والمستندات والصور وما يصل إلى أربعة مجلدات شائعة الاستخدام افتراضيًا. في حين أن Quick Access مفيد أكثر من المفضلة التي تم إيقافها الآن ، فإن المشكلة في ذلك هي أن File Explorer يفتح على Quick Access بشكل افتراضي في Windows 10.
كما قد تلاحظ الآن ، عندما تنقر أو تضغط على أيقونة File Explorer في شريط المهام أو Start ، يقوم Windows 10 بتشغيل Quick Access بدلاً من هذا الكمبيوتر. يعرض مجلد الوصول السريع الملفات المستخدمة مؤخرًا والمجلدات المستخدمة بشكل متكرر حتى تتمكن من فتحها بسرعة ، مما يلغي الحاجة إلى الانتقال إلى الموقع الفعلي للملف أو المجلد.

لا يحب جميع المستخدمين مشاهدة الملفات المستخدمة مؤخرًا والمجلدات المستخدمة بشكل متكرر عند بدء تشغيل File Explorer. في حين أنه من الممكن الانتقال إلى هذا الكمبيوتر من Quick Access ، يحتاج المستخدمون إلى الانتقال إلى خطوة إضافية.
للعناية بهؤلاء المستخدمين ، توجد خيارات ضمن خيارات المجلد لإيقاف عرض المجلدات المستخدمة بشكل متكرر والملفات التي تم استخدامها مؤخرًا في Quick Access. ولكن إذا كنت تفضل تعطيل الوصول السريع في نظام التشغيل Windows 10 بحيث يمكنك فتح هذا الكمبيوتر مباشرة عن طريق تخطي الوصول السريع ، يمكنك القيام بذلك أيضًا.
في هذا الدليل ، سنبين كيف يمكنك جعل هذا الكمبيوتر افتراضيًا في نظام التشغيل Windows 10 عن طريق تعطيل الوصول السريع.
طريقة 1 من 3
لتعطيل الوصول السريع في ويندوز 10
لاحظ أن هذه الطريقة لا تزيل ميزة الوصول السريع تمامًا. ستستمر الميزة في الظهور في جزء التنقل (الجزء الأيمن) من File Explorer. يرجى التحقق من الطريقة الثانية لمزيد من المعلومات حول هذا الموضوع.
الخطوة 1: افتح خيارات المجلد. للقيام بذلك ، افتح "مستكشف الملفات" ، وانقر فوق " عرض" ، ثم انقر فوق أيقونة السهم الصغير أسفل "الخيارات" مباشرةً ، ثم انقر فوق " تغيير المجلد" و "خيارات البحث " لفتح مربع الحوار "خيارات المجلد".

الخطوة 2: ضمن علامة التبويب "عام" في "خيارات المجلد" ، حدد هذا الكمبيوتر من المربع المنسدل بجوار فتح File Explorer إلى ، ثم انقر فوق الزر " تطبيق" . هذا هو! من الآن فصاعدًا ، عند النقر فوق رمز File Explorer أو استخدام اختصار لوحة مفاتيح Windows + E ، سيقوم Windows 10 بتشغيل هذا الكمبيوتر بدلاً من Quick Access.

طريقة 2 من 3
قم بإزالة "الوصول السريع" جزئيًا من جزء التنقل
على الرغم من أنه لا يمكن إزالة Quick Access بالكامل من جزء التنقل في File Explorer ، يمكنك إزالته جزئيًا عن طريق إلغاء ربط جميع المواقع المثبتة ثم تكوين Windows بحيث لا يُظهر المجلدات التي تم استخدامها مؤخرًا في Quick Access.
لإزالة مجلد مثبت من Quick Access
الخطوة 1: انقر بزر الماوس الأيمن فوق المجلد المثبت ثم انقر فوق "إلغاء التثبيت من خيار الوصول السريع" .

لإزالة مجلد من الوصول السريع
الخطوة 1: انقر بزر الماوس الأيمن فوق المجلد وانقر فوق "إزالة من خيار الوصول السريع".
لإيقاف Windows 10 من إظهار المجلدات والملفات المستخدمة بشكل متكرر
الخطوة 1: افتح "خيارات المجلد" باتباع الخطوات المذكورة في "الطريقة الأولى".
الخطوة 2: ضمن علامة التبويب عام من خيارات المجلد ، قم بإلغاء تحديد الخيارات بعنوان إظهار الملفات المستخدمة مؤخرًا في Quick Access و إظهار المجلدات المستخدمة بشكل متكرر في Quick Access .

الخطوة 3: انقر فوق زر تطبيق. هذا كل شئ!
طريقة 3 من 3
قم بإيقاف تشغيل الوصول السريع عبر التسجيل
في هذه الطريقة ، نقوم بتحرير القيم الافتراضية لتسجيل Windows. نوصي بإنشاء نقطة استعادة للنظام يدويًا قبل إجراء تغييرات على "السجل". لاحظ أن هذه الطريقة لا تزيل الوصول السريع من لوحة التنقل.
الخطوة 1: افتح محرر التسجيل. لفتحه ، اكتب Regedit في مربع البحث في قائمة ابدأ ، ثم اضغط على المفتاح Enter. انقر فوق الزر "نعم" عندما ترى مربع "التحكم في حساب المستخدم" لتشغيل "محرر التسجيل".

ملاحظة: يمكن للمرء أيضًا كتابة Regedit في مربع الأمر "تشغيل" ، ثم اضغط على مفتاح "الإدخال" لفتح "محرر التسجيل".
الخطوة 2: انتقل إلى مفتاح التسجيل التالي:
HKEY_CURRENT_USER \ SOFTWARE \ مايكروسوفت \ ويندوز \ \ اكسبلورر \ المتقدم

الخطوة 3: على الجانب الأيمن ، ابحث عن الإدخال المسمى LaunchTo . انقر نقرًا مزدوجًا فوقه وقم بتغيير قيمته إلى 0 (صفر) لإيقاف تشغيل Quick Access.

هل تجد ميزة الوصول السريع مفيدة؟