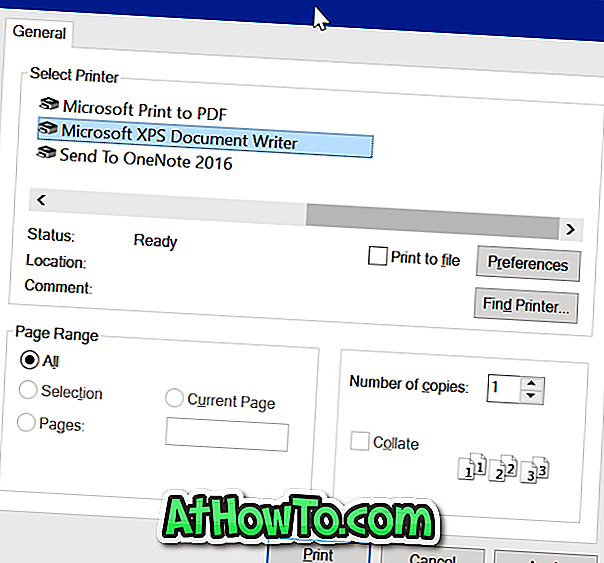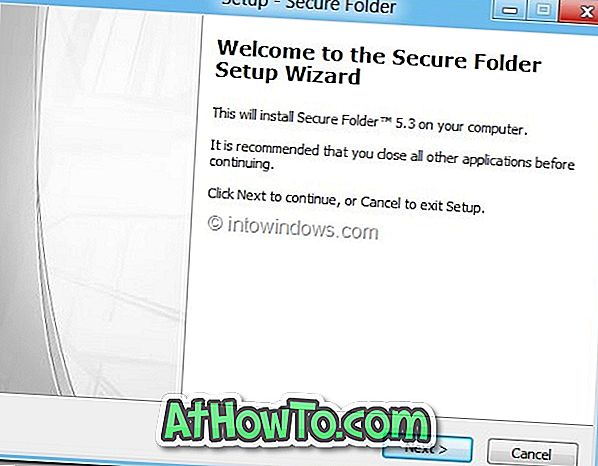مثل سابقه Windows 8.1 ، فإن أحدث إصدار من Windows 10 يأتي مع برنامج Windows Defender. تم تصميم Windows Defender للمساعدة في حماية الكمبيوتر الخاص بك من الفيروسات والبرامج الضارة والتهديدات الأخرى. على الرغم من أنه قد لا يوفر جميع الميزات المتوفرة في برنامج مكافحة الفيروسات التابع لجهة خارجية مثل Avast Free for Windows 10 ، إلا أنه مناسب للعديد من المستخدمين المنزليين.
ومع ذلك ، قد ترغب في حماية جهاز الكمبيوتر الخاص بك الذي يعمل بنظام Windows 10 بشكل أفضل باستخدام برنامج مكافحة فيروسات تابع لجهة خارجية. نظرًا لأن تثبيت اثنين أو أكثر من برامج مكافحة الفيروسات على نفس جهاز الكمبيوتر غير مستحسن ، فمن المستحسن تعطيل Windows Defender من Microsoft قبل تثبيت برنامج مكافحة فيروسات تابع لجهة خارجية. على الرغم من أن معظم برامج مكافحة الفيروسات ستقوم تلقائيًا بتعطيل Windows Defender أثناء التثبيت ، إلا أن بعض برامج مكافحة الفيروسات تطلب من المستخدم إيقاف تشغيل Windows Defender أو تعطيله يدويًا في Windows 10.

في إصدار Windows السابق ، كان إيقاف تشغيل Windows Defender أو تعطيله أمرًا سهلاً. كان هناك خيار ضمن إعدادات Windows Defender لتشغيل أو إيقاف تشغيله. في نظام التشغيل Windows 10 ، نقلت Microsoft إعدادات Windows Defender إلى تطبيق الإعدادات.
قم بتعطيل Windows Defender بالكامل في نظام التشغيل Windows 10
بينما يوجد خيار لإيقاف تشغيل الحماية في الوقت الحقيقي لـ Windows Defender ، لا يوجد خيار لإيقاف تشغيل Windows Defender بالكامل. إذا وجد Windows 10 أن الحماية في الوقت الفعلي قد تم إيقاف تشغيلها لفترة من الوقت ، فسيتم تشغيل الحماية في الوقت الفعلي تلقائيًا.
لتعطيل Windows Defender بشكل دائم في Windows 10 ، نحتاج إلى تعطيل خدمة Windows Defender يدويًا وإيقاف تشغيلها تلقائيًا. نظرًا لأن معظم المستخدمين لا يفضلون تغيير الإعدادات الافتراضية للخدمات يدويًا ، فإليك أداة صغيرة مصممة لتمكينك من إيقاف تشغيل Windows Defender بالكامل أو تعطيله في نظام التشغيل Windows 10.
استخدم NoDefender لتعطيل Windows Defender بشكل دائم في Windows 10
NoDefender هي أداة مجانية مصممة لتعطيل Windows Defender بشكل دائم في Windows 10. من أجل إيقاف تشغيل Windows Defender في Windows 10 باستخدام NoDefender ، تحتاج إلى إكمال التوجيهات الواردة أدناه.
الخطوة 1: قم بتنزيل برنامج NoDefender. استخراج ملف مضغوط NoDefender للحصول على تطبيق NoDefender.

الخطوة 2: انقر نقرًا مزدوجًا على ملف NoDefender.exe لتشغيله. انقر فوق زر التالي .

الخطوة 3: في صفحة الخطوة 1 ، انقر فوق الزر المسمى فتح إعدادات Windows Defender لفتح تطبيق الإعدادات الأصلي باستخدام إعدادات Defender.

الخطوة 4: هنا ، قم بإيقاف الخيارات الثلاثة التالية:
# الحماية في الوقت الحقيقي
# الحماية المستندة إلى سحابة
# تقديم عينة

الخطوة 5: الآن ، انتقل إلى الخطوة التالية في الأداة المساعدة NoDefender لرؤية زر تعطيل Windows Defender .

انقر فوق الزر "تعطيل Windows Defender" لتعطيل Windows Defender بشكل دائم في Windows 10. بمجرد تعطيل Windows Defender ، سترى الزر "التالي". انقر فوق "التالي" ثم قم بإنهاء NoDefender.

الخطوة 6: عندما تحاول فتح Windows Defender ، ستحصل الآن على رسالة "تم إيقاف تشغيل هذا التطبيق ولا يراقب جهاز الكمبيوتر الخاص بك."

ملاحظة: لا تتضمن الأداة المساعدة NoDefender خيارًا لتمكين Windows Defender مرة أخرى. لذلك نقترح عليك إنشاء نقطة استعادة يدوية للنظام قبل تعطيل Defender إذا كنت تريد تمكين Windows Defender بسهولة مرة أخرى في المستقبل.