تعد OneDrive Files On-Demand ميزة رائعة متوفرة في Windows 10 للوصول إلى ملفات حساب OneDrive دون تنزيلها على جهاز الكمبيوتر الخاص بك.
تعد ميزة "الملفات عند الطلب" ميزة مفيدة للغاية ، خاصة بالنسبة للمستخدمين الذين لديهم عشرات غيغابايت من البيانات في حساباتهم السحابية في OneDrive ولكن نفاد المساحة على أجهزة الكمبيوتر الخاصة بهم.

باستخدام OneDrive Files On-Demand ، يمكنك رؤية كل ملفات OneDrive هذه في مستكشف ملفات Windows 10 (مجلد OneDrive) دون تنزيلها فعليًا. ومع ذلك ، لا يمكن فتح الملفات الموجودة على الإنترنت فقط أو ملفات OneDrive التي لا تستخدم مساحة على جهاز الكمبيوتر الخاص بك دون اتصال إنترنت نشط.
قد تفكر في كيفية التعرف على ملف عبر الإنترنت فقط؟ ويظهر الملف عبر الإنترنت فقط أيقونة سحابة عليها كما ترون في الصورة أعلاه.

عند فتح ملف عبر الإنترنت فقط عن طريق النقر فوقه نقرًا مزدوجًا ، يتم تنزيله على جهاز الكمبيوتر الخاص بك. يصبح الملف عبر الإنترنت فقط ملفًا متوفرًا محليًا الآن. هذا يعني أنه يمكنك فتح أو تحرير هذا الملف المتوفر محليًا عندما يكون جهاز الكمبيوتر الخاص بك غير متصل بالإنترنت أيضًا. إذا كنت ترغب في تحرير مساحة عن طريق جعل هذا الملف متصلاً بالإنترنت مرة أخرى فقط ، فما عليك سوى النقر بزر الماوس الأيمن فوقه ثم النقر فوق خيار توفير مساحة خالية.
باختصار ، تتجنب ميزة "الملفات عند الطلب" تخزين الملفات على جهاز الكمبيوتر الخاص بك ولكنها تتيح لك الوصول إليها عند الحاجة.
إذا كنت تتساءل عما يحدث عند حذف ملف ، يرجى تذكر أنه عند حذف ملف عبر الإنترنت فقط من أحد أجهزتك ، ستتم إزالته من جميع أجهزتك. إذا كنت تريد الاستعادة ، يمكنك استعادة الملفات المحذوفة من سلة المحذوفات في OneDrive لمدة تصل إلى 30 يومًا (من تاريخ الحذف). وعندما تقوم بحذف ملف متاح محليًا ، فإنه يظهر في سلة مهملات OneDrive بالإضافة إلى سلة محذوفات Windows.
قم بتشغيل أو إيقاف تشغيل ملفات OneDrive عند الطلب في نظام التشغيل Windows 10
إليك كيفية تمكين أو تعطيل ميزة OneDrive Files On-Demand في نظام التشغيل Windows 10.
الخطوة 1: انقر بزر الماوس الأيمن فوق أيقونة OneDrive في منطقة الإعلام بشريط المهام ثم انقر فوق خيار الإعدادات . إذا لم تتمكن من رؤية أيقونة OneDrive ، فانقر فوق أيقونة السهم لأعلى الصغيرة على شريط المهام لرؤية الرموز المخفية.
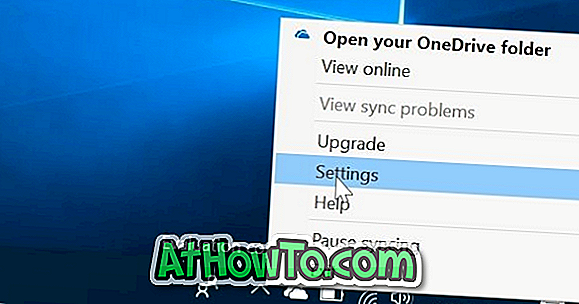
الخطوة 2: في مربع الحوار Microsoft OneDrive ، قم بالتبديل إلى علامة التبويب " الإعدادات" بالنقر فوقها.
الخطوة 3: أخيرًا ، حدد خانة الاختيار حفظ مساحة وقم بتنزيل الملفات أثناء استخدامها . انقر فوق الزر " موافق" لتمكين ميزة "الملفات عند الطلب" على جهاز الكمبيوتر الخاص بك.
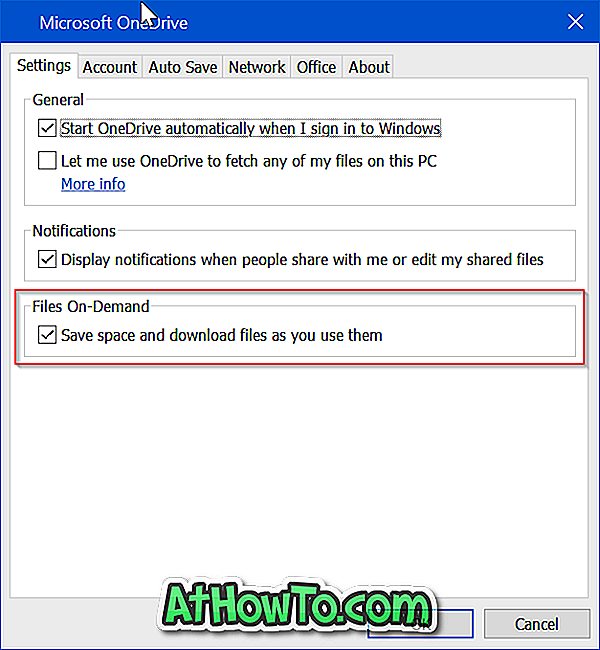
لتعطيل "الملفات عند الطلب" ، قم بإلغاء تحديد "توفير مساحة وتنزيل الملفات أثناء استخدامها". انقر فوق زر موافق.














