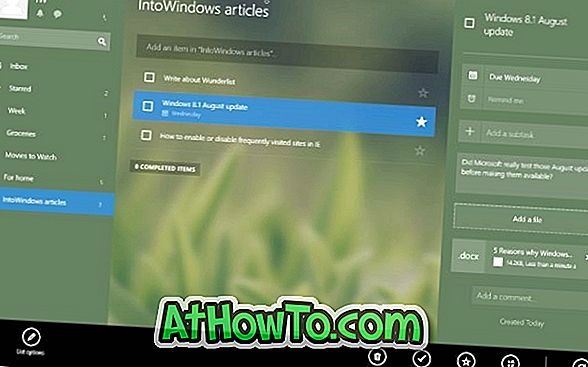عادت قائمة Start (ابدأ) مع Windows 10 وهي ميزة بارزة في أحدث إصدار من نظام التشغيل Windows. توفر قائمة Start (ابدأ) الجديدة أفضل ميزات قائمة Start (ابدأ) في Windows 7 وكذلك بعض الميزات الجديدة التي تم تقديمها أولاً مع شاشة Start (ابدأ) في Windows 8.
على الرغم من أن شاشة البدء موجودة كثيرًا في نظام التشغيل Windows 10 ويمكن تمكينها ضمن خصائص قائمة "ابدأ" ، إلا أن معظم المستخدمين راضون عن شاشة البدء الجديدة ، حيث توفر قائمة "ابدأ" الجديدة جميع ميزات شاشة البدء دون الحاجة إلى التبديل إلى شاشة البدء .
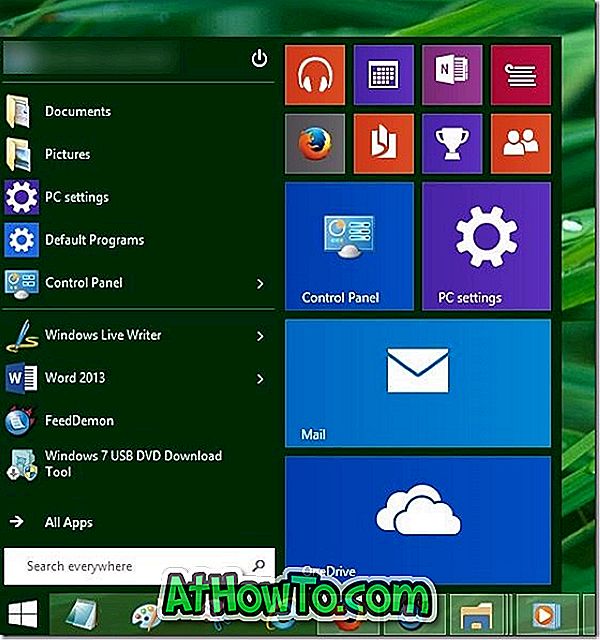
يمكن تخصيص قائمة "ابدأ" بعدد من الطرق. يمكن تغيير حجم مربعات التطبيق على الجانب الأيمن ، وتغيير موضعها وإزالتها. بالإضافة إلى ذلك ، يمكنك تثبيت كل شيء تقريبًا من الملفات إلى المجلدات إلى "لوحة التحكم" إلى "سلة المحذوفات" إلى الجانب الأيسر من القائمة "ابدأ" للوصول السريع.
بعد تخصيص قائمة "ابدأ" وتنظيمها ، قد ترغب في قفل قائمة "ابدأ" لمنع الآخرين أو نفسك من تغيير التصميم عن طريق الخطأ. لحسن الحظ ، يمكنك تقييد المستخدمين من تغيير تخطيط قائمة "ابدأ" عن طريق إجراء التغييرات المناسبة في "نهج المجموعة".
منع المستخدمين من تغيير تخطيط قائمة ابدأ
أكمل الإرشادات الواردة أدناه لتقييد المستخدمين من تغيير تخطيط قائمة "ابدأ" في نظام التشغيل Windows 10.
ملاحظة: لن يؤثر هذا على شاشة البدء ، مما يعني أنه سيتمكن المستخدمون من تغيير تخطيط شاشة البدء.
الخطوة 1: افتح محرر نهج المجموعة المحلي . للقيام بذلك ، اكتب Gpedit.msc في مربع البحث في قائمة "ابدأ" أو مربع الأمر "تشغيل" ثم اضغط على مفتاح الإدخال.

الخطوة 2: في محرر نهج المجموعة المحلي ، انتقل إلى تكوين الكمبيوتر ، والقوالب الإدارية ، ثم القائمة ابدأ وشريط المهام .

الخطوة 3: هنا ، على الجانب الأيمن ، انقر نقرًا مزدوجًا فوق الإدخال المسمى Start Menu Layout لفتح خصائصه ، وحدد Enabled ، ثم انقر فوق الزر Apply .

قد تحتاج إلى إعادة تشغيل Explorer أو إعادة تشغيل جهاز الكمبيوتر الخاص بك لتطبيق التغييرات. هذا هو!
من هنا فصاعدًا ، لن يتمكن أي شخص من تغيير تخطيط قائمة البدء. لإزالة التقييد ، اتبع الخطوات أعلاه وتغيير Start Menu Layout إلى Not Configured.