نظام التشغيل Windows 10 الجديد مليء بالمزايا والتحسينات الصغيرة ولكن المفيدة. الميزة المرئية الرئيسية في نظام التشغيل Windows 10 هي قائمة "ابدأ" ، وهي الميزة التي كانت مفقودة في نظامي التشغيل Windows 8 و Windows 8.1.
تختلف القائمة "ابدأ" في نظام التشغيل Windows 10 قليلاً عن ما رأيناه واستخدامه في قائمة "ابدأ" في نظامي التشغيل Windows 7 أو Vista. تشتمل قائمة Start (ابدأ) في نظام التشغيل Windows 10 ، كما تعلمون الآن ، على عناصر من قائمة Start (ابدأ) التقليدية في Windows 7 وشاشة Start (بدء) الحديثة في Windows 8. تظهر التطبيقات وبرامج سطح المكتب التي يتم الوصول إليها بشكل متكرر على الجانب الأيسر من القائمة وعلى يتم تخصيص مساحة الجانب الأيمن لبلاط التطبيق ولكن يمكن تخصيصها عن طريق إزالة أو إضافة البلاط.
يقع مربع البحث في أسفل يسار قائمة "ابدأ" ويمكن استخدامه في البحث مع Bing ، مما يعني أنه يمكنك البحث في الويب مباشرةً من قائمة "ابدأ". يتوفر خيار لإيقاف بحث Bing هذا ضمن إعدادات الكمبيوتر ، تمامًا مثل Windows 8.1.

من المؤكد أن قائمة Start (ابدأ) الجديدة في Windows 10 أفضل من شاشة Start (ابدأ) في Windows 8.1 بالنظر إلى حقيقة أنه يمكننا تثبيت كل شيء تقريبًا من Recycle Bin إلى Folders إلى قائمة Start (ابدأ) ويمكننا الوصول إليها دون مغادرة سطح المكتب ، ولكن هناك العديد من المستخدمين الذين ما زلت أشعر أن قائمة ابدأ في Windows 7 كانت نظيفة وبسيطة.
شل الكلاسيكية
إذا كنت قد قمت بالترقية من Windows 7 إلى Windows 10 وفقدت قائمة Start القديمة الجيدة ، فسيسعدك أن تعرف أنه يمكنك الحصول على قائمة Start (ابدأ) المعتادة في Windows 7 في Windows 10 أيضًا بمساعدة أداة مجانية تسمى Classic Shell .
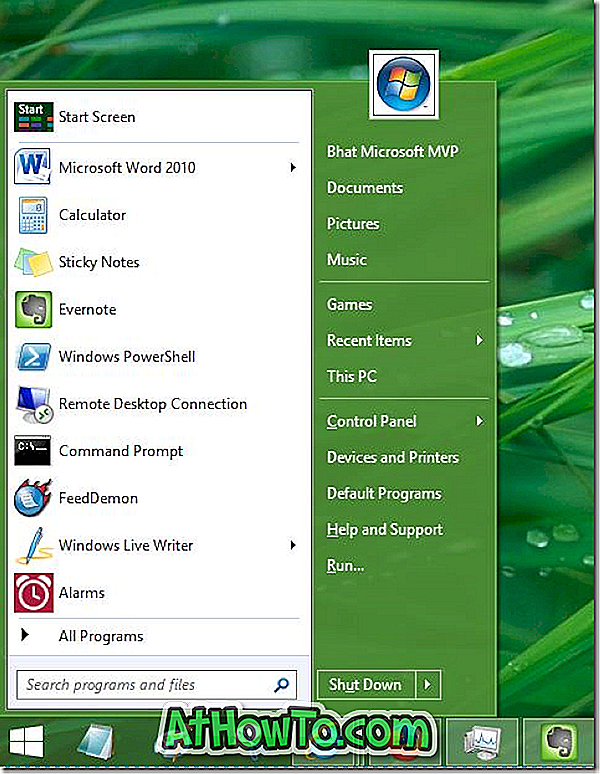
يقوم Classic Shell بإحضار قائمة Start (ابدأ) الخاصة بنظام Windows 7 إلى Windows 10 دون تعطيل ميزة Start (ابدأ) بالكامل أو شاشة Start (ابدأ) في Windows 10 ، مما يعني أنه سيكون لديك خيارات للوصول إلى قائمة Start (ابدأ) الأصلية في Windows 10 بنقرات بالماوس قليلة حتى بعد تثبيت Classic Shell قائمة البدأ.
كما ترون في الصورة أعلاه ، فإن قائمة Classic Shell Start مطابقة لقائمة Start (ابدأ) في Windows 7.
باستخدام الإعدادات الافتراضية ، يحل Classic Shell محل قائمة Start (ابدأ) الأصلية لنظام التشغيل Windows 10 ، ولكن النقر فوق خيار "Start screen" (بدء الشاشة) في قائمة Classic Shell Start (ابدأ) في قائمة Start (ابدأ) في Classic Start (ابدأ) أو قائمة Start (ابدأ) في Windows 10.
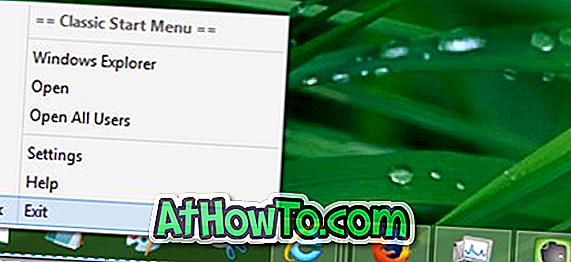
إذا قمت بإيقاف تشغيل Classic Shell Start في أي وقت ، يرجى النقر بزر الماوس الأيمن على قائمة Start (ابدأ) ثم انقر فوق Exit (خروج). وإذا كنت تتساءل عن كيفية الوصول إلى قائمة مستخدم الطاقة التي نصل إليها عادةً عن طريق النقر بزر الماوس الأيمن فوق الزر "ابدأ" ، فيمكنك استخدام Windows + X hotkey للوصول إليه دون أي مشاكل.
بالإضافة إلى قائمة "ابدأ" ، يقوم إعداد Classic Shell أيضًا بتثبيت Classic Explorer و Classic IE بالإعدادات الافتراضية. إذا كنت تريد تثبيت قائمة "ابدأ" فقط ، فيرجى تحديد قائمة "ابدأ الكلاسيكية" فقط أثناء التثبيت.
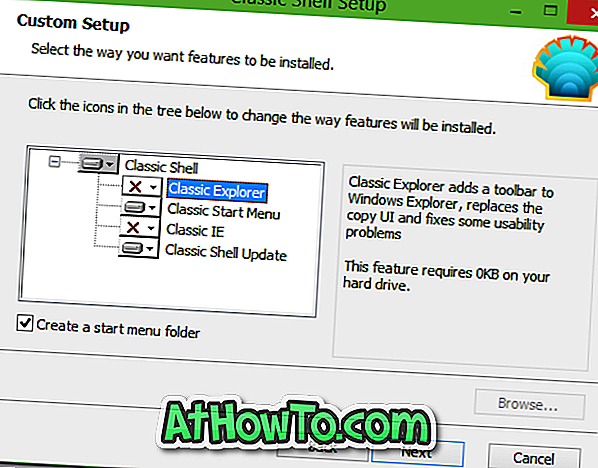
تفضل بزيارة الصفحة التالية لتنزيل أحدث إصدار من Classic Shell. ويدعم كل من 32 و 64 بت.
شل الكلاسيكية













