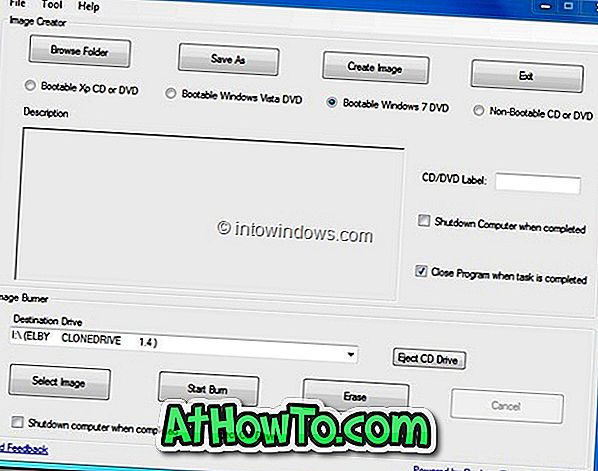منذ إصدار عميل OneDrive الرسمي لسطح المكتب ، يستخدم ملايين مستخدمي Windows خدمة التخزين السحابية من Microsoft للاحتفاظ بنسخة احتياطية من المستندات والصور والملفات الأخرى الهامة.
كما تعلم ، يوفر Microsoft Office 2013 خيارًا لحفظ المستندات بسرعة في حساب OneDrive الخاص بك. إذا كنت أحد مستخدمي Office 2010 وترغب في حفظ المستندات في OneDrive ، فأنت بحاجة إلى تثبيت عميل سطح المكتب OneDrive ثم استعرض إلى مجلد OneDrive في كل مرة لحفظ المستند. ألن يكون الأمر رائعًا إذا كانت هناك طريقة أفضل لحفظ مستندات Office بحساب OneDrive بسرعة؟
باستخدام الإعدادات الافتراضية ، عندما تضغط على مفتاح الاختصار Ctrl + S أو تنقر فوق أيقونة حفظ لحفظ مستند Office ، يفتح مربع الحوار "حفظ باسم" مجلد المستندات الموجود ضمن المكتبات. نظرًا لأن مجلد المستندات هو الموقع الافتراضي المحدد بواسطة Office ، فإن غالبية مستخدمي الكمبيوتر يحفظون جميع مستندات Office في مجلد المستندات فقط.
قد يرغب المستخدمون الذين يرغبون تلقائيًا في حفظ نسخة احتياطية من مستند Office في السحابة فكرة تغيير الموقع الافتراضي المحدد لحفظ مستندات Office وتعيين الموقع الجديد كـ OneDrive. إذا كان لديك حساب Microsoft (Live أو Hotmail أو Outlook.com) ، يمكنك بسهولة تعيين حساب OneDrive الخاص بك كموقع افتراضي لحفظ الملف في Office 2010.
أكمل الإرشادات المذكورة أدناه لتغيير موقع حفظ ملف Office الافتراضي إلى OneDrive وحفظ / رفع مستندات Office بسرعة إلى OneDrive.
احفظ مستندات Office 2010 في OneDrive
ملاحظة: يعمل هذا الدليل لـ Office 2010 المثبت على نظام التشغيل Windows 7 وكذلك نظام التشغيل Windows 8.
الخطوة 1: قم بتنزيل OneDrive لإعداد سطح المكتب ، وقم بتشغيل المثبت ، ثم اتبع الإرشادات البسيطة التي تظهر على الشاشة لإكمال التثبيت.
الخطوة 2: بمجرد التثبيت ، افتح تطبيق Office 2010 Word. انقر فوق قائمة ملف ، ثم انقر فوق خيارات .

الخطوة 3: في الجزء الأيمن ، قم بالتبديل إلى علامة التبويب " حفظ" لرؤية خيارات متعددة لتغيير إعدادات الحفظ الافتراضية.

الخطوة 4: هنا ، بجانب موقع الملف الافتراضي ، أدخل المسار إلى مجلد OneDrive أو المجلد الفرعي الموجود في OneDrive الخاص بك. إذا لم تكن متأكدًا من الموقع الافتراضي لمجلد OneDrive ، انقر فوق الزر " استعراض" لفتح مربع الحوار "تعديل الموقع" ، انقر فوق رمز OneDrive الموجود أسفل المفضلة (في الجزء الأيمن) ثم انقر فوق الزر " موافق" .


الخطوة 5: بمجرد تعيين الموقع الجديد كموقع افتراضي لملفاتك ، انقر فوق الزر "موافق" للخروج من مربع الحوار "خيارات".
من الآن فصاعدًا ، كلما ضغطت على مفتاح الاختصار Ctrl + S أو انقر فوق أيقونة حفظ ، سيفتح مربع الحوار "حفظ باسم" مجلد OneDrive. هذا هو!

كما تعلم ، لا يلزم أن يكون جهاز الكمبيوتر الخاص بك متصلاً بالإنترنت للوصول إلى الملفات التي قمت بحفظها مسبقًا في مجلد OneDrive ، حيث تتوفر دائمًا نسخة محلية من المستند للوصول دون اتصال بالإنترنت.
لاحظ أن تغيير الموقع الافتراضي ضمن خيارات Word لن يغير الموقع الافتراضي لتطبيقات PowerPoint و Excel. تحتاج إلى فتح برامج Excel و PowerPoint واحدة تلو الأخرى ثم اتبع الخطوة 2 والخطوة 3 والخطوة 4 لتغيير موقع حفظ الملف الافتراضي.