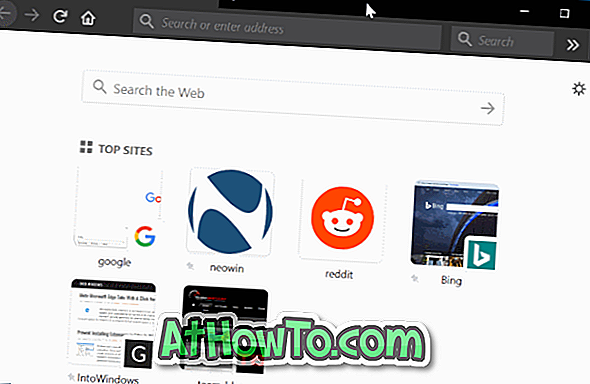قامت Microsoft مؤخرًا بتحديث تطبيق Sticky Notes في نظام التشغيل Windows 10 إلى الإصدار 3.0 لإضافة ميزات وخيارات جديدة. يدعم تطبيق Sticky Notes المحدث المزامنة السحابية ، ويحصل على سمة داكنة جديدة ، وهناك شريط تنسيق جديد مع خيارات التنسيق.
باستخدام ميزة المزامنة السحابية ، يمكنك مزامنة الملاحظات في تطبيق Sticky Notes عبر أجهزة Windows 10 الخاصة بك عن طريق تسجيل الدخول إلى تطبيق Sticky Notes باستخدام حساب Microsoft. أفضل جزء هو أن الميزة متاحة حتى للمستخدمين الذين يستخدمون حساب محلي لتسجيل الدخول إلى Windows 10. إذا كنت تستخدم حسابًا محليًا ، فأنت تحتاج فقط إلى تسجيل الدخول إلى تطبيق Sticky Notes.

باستخدام الإعدادات الافتراضية ، لا يستخدم الإصدار الحالي من تطبيق Sticky Notes تفاصيل حساب Microsoft تلقائيًا لبدء مزامنة الملاحظات حتى إذا كنت تستخدم حساب Microsoft لتسجيل الدخول إلى Windows 10. ستحتاج إلى تسجيل الدخول يدويًا إلى Sticky Notes إلى البدء في مزامنة الملاحظات.
في هذا الدليل ، سوف نرى كيفية تسجيل الدخول إلى Sticky Notes وكذلك كيفية تسجيل الخروج من تطبيق Sticky Notes في نظام التشغيل Windows 10.
ملاحظة: يتم تقديم ميزة المزامنة السحابية مع Sticky Notes الإصدار 3.0 . لذلك ، تأكد من تشغيل Sticky Notes 3.0 أو إصدار أحدث قبل المتابعة.
تسجيل الدخول إلى الملاحظات الملصقة في نظام التشغيل Windows 10
طريقة 1 من 2
الخطوة 1: قم بتشغيل تطبيق Sticky Notes الجديد. انقر فوق الزر تسجيل الدخول لرؤية إضافة مربع حوار حساب Microsoft الخاص بك.

الخطوة 2: حدد حساب Microsoft أو حساب العمل / المدرسة ثم انقر فوق الزر " متابعة" . إذا كنت تستخدم حساب Microsoft لتسجيل الدخول إلى Windows 10 ، فسترى هذا الحساب في الجزء العلوي من القائمة. انقر عليه إذا كنت ترغب في استخدامه لتسجيل الدخول تلقائيًا إلى Sticky Notes.

الخطوة 3: اكتب عنوان البريد الإلكتروني لحساب Microsoft الخاص بك الذي تريد استخدامه لمزامنة الملاحظات الخاصة بك ، ثم انقر فوق الزر " التالي" .

الخطوة 4: أدخل كلمة مرور حساب Microsoft الخاص بك ، ثم انقر فوق الزر "تسجيل الدخول" لتسجيل الدخول إلى "الملاحظات الملصقة" وبدء مزامنة الملاحظات.

لاحظ أنه إذا قمت بتسجيل الدخول إلى Windows 10 باستخدام حساب مستخدم محلي ، فستحصل على مربع الحوار التالي عند إدخال كلمة المرور والنقر فوق الزر "التالي".

إذا كنت ترغب في متابعة استخدام حساب المستخدم المحلي وترغب في تسجيل الدخول إلى "الملاحظات الملصقة" فقط ، فتأكد من النقر فوق ارتباط تطبيقات Microsoft فقط بدلاً من النقر فوق الزر "التالي". سيؤدي النقر فوق الزر "التالي" إلى نقل حساب المستخدم المحلي الخاص بك إلى حساب Microsoft.
طريقة 2 من 2
الخطوة 1: إذا رأيت ملاحظاتك (بدلاً من الشاشة الرئيسية) عند بدء تشغيل تطبيق Sticky Notes ، فانقر فوق أيقونة القائمة ( ... ) بجانب أيقونة الإغلاق ثم انقر فوق الخيار All notes للحصول على الشاشة الرئيسية لـ Sticky Notes.


الخطوة 2: هنا ، انقر على أيقونة الترس / الإعدادات . سيؤدي النقر فوق الترس / الإعدادات إلى فتح صفحة الإعدادات في الملاحظات الملصقة.

الخطوة 3: انقر فوق الزر تسجيل الدخول .

الخطوة 4: اتبع الإرشادات الواردة في الخطوات 2 و 3 و 4 من الطريقة الأولى لتسجيل الدخول إلى تطبيق Sticky Notes.
تسجيل الخروج من تطبيق Sticky Notes في نظام التشغيل Windows 10
الخطوة 1: إذا كنت لا تحصل على الشاشة الرئيسية أو كافة الملاحظات وتحصل على الملاحظات المفتوحة بدلاً من ذلك ، فانقر فوق رمز القائمة ( ... ) ثم انقر فوق كافة الملاحظات .


الخطوة 2: في الشاشة الرئيسية أو كافة الملاحظات لتطبيق Sticky Notes ، انقر فوق الإعدادات أو رمز الترس لفتح صفحة إعدادات Sticky Notes.

الخطوة 2: ضمن عنوان البريد الإلكتروني لحساب Microsoft الخاص بك ، سيظهر رابط الخروج. انقر فوق الارتباط تسجيل الخروج ثم انقر فوق الزر تسجيل الخروج عندما تحصل على مربع حوار التأكيد لتسجيل الخروج من الملاحظات الملصقة.