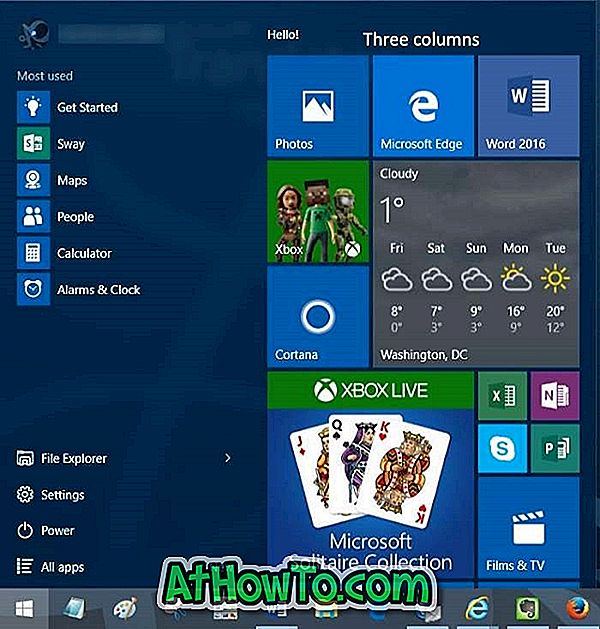مع الإعدادات الافتراضية ، يعرض Windows 10 ، مثل إصدارات Windows السابقة ، التاريخ والوقت على الجانب الأيمن من شريط المهام. يؤدي النقر فوق التاريخ والوقت إلى الكشف عن ذهاب الساعة والتقويم.
لقد لاحظت هذا الصباح أن الساعة في شريط مهام Windows 10 كانت تظهر وقتًا غير صحيح. في البداية ، اعتقدت أن الوقت غير الصحيح هو بسبب تغيير المنطقة الزمنية ولكن في وقت لاحق وجدت أن إعدادات المنطقة الزمنية كانت أيضًا مثالية.
إذا كان جهاز الكمبيوتر الذي يعمل بنظام Windows 10 يعرض أيضًا تاريخًا أو وقتًا خاطئًا أو كليهما ، يجب أن تساعدك الحلول التالية في حل مشكلة التاريخ أو الوقت غير الصحيحة.
طريقة 1 من 5
تحقق المنطقة الزمنية
اهم الاشياء اولا. ما لم تكن قد حددت بالفعل ، فمن المستحسن التأكد من أنك حددت منطقة زمنية صحيحة. إليك كيفية تعيين المنطقة الزمنية في نظام التشغيل Windows 10:
الخطوة 1: انقر على مدار الساعة في شريط المهام لفتح flyout ، ثم انقر فوق ارتباط إعدادات التاريخ والوقت .

الخطوة 2: انقر فوق التاريخ والوقت للاطلاع على جميع الإعدادات المتعلقة بالتاريخ والوقت.
الخطوة 3: ضمن قسم المنطقة الزمنية ، تأكد من تحديد منطقتك الزمنية. إذا لم يكن الأمر كذلك ، فحدد منطقة زمنية مناسبة من القائمة المنسدلة. لا حاجة لإعادة التشغيل أو الخروج لتطبيق التغيير.

إذا تم ضبط المنطقة الزمنية على منطقتك الزمنية ، فيرجى اتباع الإرشادات الواردة في الطريقة التالية.
طريقة 2 من 5
قم بتشغيل أو إيقاف الوقت التلقائي والمنطقة الزمنية
الخطوة 1: انقر على مدار الساعة في شريط المهام ثم انقر فوق رابط إعدادات التاريخ والوقت لفتح الإعدادات.

الخطوة 2: ضمن قسم "التاريخ والوقت" ، قم بتشغيل الخيار المسمى " ضبط الوقت تلقائيًا" ، وتحقق مما إذا كان نظام التشغيل Windows 10 يعرض الوقت الصحيح الآن. عند تمكين هذا الخيار ، تتم مزامنة Windows 10 تلقائيًا مع خادم وقت إنترنت.

الخطوة 3: نوصيك بإيقاف تشغيل خيار تحديد المنطقة الزمنية تلقائيًا إذا لم تقم بتشغيل خدمة الموقع. تعمل المنطقة الزمنية المحددة تلقائيًا بشكل رائع فقط عندما يكون موقعك متاحًا. لذا إذا قمت بإيقاف تشغيل خدمة الموقع لتحسين الخصوصية ، فيرجى إيقاف تشغيل خيار تعيين المنطقة الزمنية تلقائيًا.
طريقة 3 من 5
بدء تشغيل خدمة الوقت في Windows
خدمة وقت Windows مسؤولة عن عرض التاريخ والوقت الصحيحين. إذا تم إيقاف الخدمة أو تهيئتها لبدء التشغيل يدويًا ، فقد يعرض Windows 10 التاريخ والوقت غير الصحيحين. إليك كيفية بدء تشغيل خدمة الوقت في Windows:
الخطوة 1: في مربع البحث في قائمة ابدأ أو شريط المهام ، اكتب Services.msc ، ثم اضغط على المفتاح Enter. إذا كان البحث لا يعمل ، فالرجاء كتابة Services.msc في مربع الأمر "تشغيل" (استخدم Windows logo + R hotkey لفتح تشغيل) ثم اضغط على Enter.

الخطوة 2: بمجرد بدء تشغيل نافذة "الخدمات" ، ابحث عن إدخال باسم Windows Time .

الخطوة 3: انقر بزر الماوس الأيمن فوق إدخال وقت Windows ، ثم انقر فوق خصائص لفتح مربع حوار الخصائص.

الخطوة 4: ضمن علامة التبويب عام ، حدد نوع بدء التشغيل كتلقائي ، وانقر فوق زر تطبيق .

الخطوة 5: أخيرًا ، انقر فوق الزر " ابدأ" لبدء تشغيل الخدمة ، إذا لم يكن قيد التشغيل بالفعل.
طريقة 4 من 5
تعيين التاريخ والوقت يدويا
إذا لم تساعد الحلول المذكورة أعلاه ، فيمكنك محاولة ضبط التاريخ والوقت يدويًا. اتبع الإرشادات الموضحة أدناه لتعيين التاريخ والوقت يدويًا في نظام التشغيل Windows 10.
الخطوة 1: انقر على مدار الساعة في شريط المهام لفتح flyout ، ثم انقر فوق إعدادات التاريخ والوقت.

الخطوة 2: ضمن قسم التاريخ والوقت ، قم بإيقاف تشغيل الخيار المسمى ضبط الوقت تلقائيًا .

الخطوة 3: انقر فوق الزر " تغيير" ، وقم بتعيين الوقت والتاريخ المناسبين. هذا هو!

ملاحظة: إذا كنت تريد معرفة الوقت بتنسيق 12 أو 24 ساعة ، فيرجى الرجوع إلى كيفية تغيير الساعة إلى تنسيق 12 أو 24 ساعة في دليل Windows 10.
طريقة 5 من 5
استبدال البطارية CMOS
إذا لم يساعدك أي من الحلول المذكورة أعلاه في إصلاح الوقت غير الصحيح على نظام التشغيل Windows 10 ، فقد تكون المشكلة بسبب بطارية CMOS المستنزفة. سيتعين عليك استبدال بطارية CMOS وتعيين التاريخ والوقت مرة أخرى. الرجاء البحث في الويب أو الرجوع إلى دليل مستخدم جهاز الكمبيوتر الخاص بك لمعرفة كيفية استبدال بطارية CMOS.