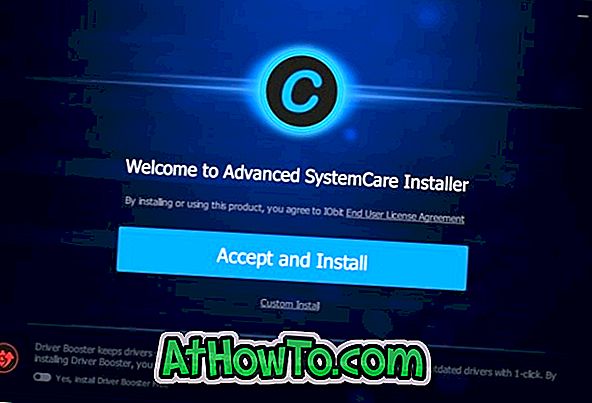يوفر Windows 10 طريقتين لحماية حسابك وبياناتك. يمكنك تعيين كلمة مرور أو إنشاء رمز PIN لتسجيل الدخول أو استخدام كلمة مرور للصور أو استخدام وجهك أو قزحية العين ككلمة مرور أو يمكنك استخدام بصمة إصبعك ككلمة مرور.
تعد حماية حسابك وبياناتك بكلمة مرور قوية أو باستخدام إحدى الطرق المذكورة أعلاه فكرة جيدة. في حين أن طرق تسجيل بصمات الأصابع والتعرف على الوجه سهلة وسريعة ، فإن المستخدمين الذين ليس لديهم أجهزة كمبيوتر متوافقة ليس لديهم خيار سوى استخدام الطريقة التقليدية لكتابة كلمة المرور في كل مرة لتسجيل الدخول إلى Windows 10.
تجاوز قفل وشاشة تسجيل الدخول في ويندوز 10
إذا كنت المستخدم الوحيد لجهاز الكمبيوتر أو الجهاز اللوحي الذي يعمل بنظام Windows 10 ولم تقم بحمل جهاز Windows 10 الخاص بك كثيرًا ، فيمكنك تهيئة نظام التشغيل Windows 10 للتمهيد تلقائيًا إلى سطح المكتب عن طريق تخطي شاشة القفل وتسجيل الدخول.

توجد آلية في نظام التشغيل Windows 10 يمكنك من خلالها تسجيل الدخول تلقائيًا إلى نظام التشغيل Windows 10 حتى لو قمت بتعيين كلمة مرور لحسابك. يمكنك الرجوع إلى كيفية تسجيل الدخول تلقائيًا إلى دليل Windows 10 للحصول على إرشادات مفصلة.
الخيار المضمن لتكوين تسجيل الدخول التلقائي على الرغم من أنه سهل ، إلا أنه ليس بالأمر السهل. إذا كنت تبحث عن طريقة سهلة لجعل Windows 10 يتخطى تلقائيًا شاشة القفل وتسجيل الدخول والتمهيد مباشرة إلى سطح المكتب ، فأنت بحاجة إلى تنزيل الأداة المساعدة Autologon المجانية من Microsoft TechNet.

تتيح لك الأداة المساعدة Autologon تكوين آلية autologon المدمجة بسهولة. أداة Autologon يحفظ البيانات الخاصة بك في شكل مشفر إلى التسجيل. وبالتالي ، فإن بيانات اعتماد حسابك آمنة.
وأفضل جزء هو أنه يمكنك استخدام أداة Autologon لتخطي قفل الشاشة وتسجيل الدخول إذا كنت تستخدم حساب Microsoft لتسجيل الدخول إلى Windows 10.
استخدام Autologon لتخطي شاشة القفل وتسجيل الدخول في نظام التشغيل Windows 10
الخطوة 1: قم بزيارة هذه الصفحة من Microsoft TechNet ، وقم بتنزيل الأداة المساعدة Autologon. استخراج ملف مضغوط للحصول على الملف القابل للتنفيذ.
الخطوة 2: قم بتشغيل أداة Autologon. عندما ترى مطالبة "التحكم في حساب المستخدم" ، انقر فوق الزر "نعم" لمشاهدة مربع حوار اتفاقية الترخيص.
اقبل اتفاقية الترخيص بالنقر فوق الزر " موافق" .
الخطوة 3: تملأ أداة Autologon تلقائيًا اسم المستخدم ومجال المجال. عليك فقط كتابة كلمة المرور.
اكتب كلمة المرور لحساب المستخدم الخاص بك ، ثم انقر فوق تمكين. هذا هو!

هام: إذا كنت تستخدم حساب Microsoft لتسجيل الدخول ، فيرجى ملء عنوان بريدك الإلكتروني بالكامل في حقل اسم المستخدم ثم أدخل كلمة المرور.

الخطوة 4: سترى مربع الحوار التالي "Autologon تم تكوينه بنجاح".

نصيحة: أثناء تشغيل جهاز الكمبيوتر ، استمر في الضغط على مفتاح Shift لإيقاف تشغيل ميزة تسجيل الدخول التلقائي.
لتعطيل autologon بالكامل ، قم بتشغيل الأداة مرة أخرى ، وأدخل كلمة مرور حسابك ثم انقر فوق الزر "تعطيل".
قد ترغب أيضًا في تنزيل أداة تغيير خلفية تسجيل الدخول إلى Windows 10.