باستخدام الإعدادات الافتراضية ، عندما يصل إشعار جديد ، يعرض Windows 10 إشعارًا بالخبز الصغير في الركن الأيمن السفلي من الشاشة ، ويقوم في الوقت نفسه بتشغيل صوت لتنبيهك بالإشعار. يظهر الإشعار لبضع ثوان قبل أن يختفي تلقائيًا من الشاشة.
على الرغم من أنها ميزة أنيقة ، إلا أن العديد من المستخدمين يفضلون رؤية الإشعار المرئي فقط ولا يرغبون في تشغيل Windows 10 للصوت. هذا لأنه ، ما لم يكن مستوى صوت السماعة منخفضًا بالفعل ، فقد يزعجك صوت الإشعارات عندما تكون في منتصف بعض الأشياء الخطيرة. وبالمثل ، أثناء مشاهدة فيلم على جهاز الكمبيوتر الخاص بك ، ربما لا ترغب في سماع أصوات الإشعارات.

تتمثل إحدى طرق إيقاف تشغيل أصوات الإشعارات في كتم صوت مكبر صوت جهاز الكمبيوتر ، ولكن هذا لا معنى لأنه سيؤدي إلى كتم جميع الأصوات القادمة من السماعة. الطريقة الأخرى هي تكوين ميزة Quite Hours ولكن نظرًا لإيقاف ميزة الإخطارات المرئية والصوتية ، فإن تشغيل Quite Hours ليس فكرة جيدة أيضًا.
إذا كنت أحد هؤلاء المستخدمين الذين يفضلون رؤية إعلام التوست بدون الصوت ، فيمكنك إيقاف تشغيل Windows 10 من صوت الإعلام كلما كان هناك إشعار جديد.
طرق لإيقاف تشغيل أصوات الإشعارات في نظام التشغيل Windows 10
لحسن الحظ ، هناك خيارات في Windows 10 تغير الإعدادات الافتراضية للإشعارات ويمكنك تعطيل صوت الإخطار بسهولة. يمكنك إما إيقاف تشغيل صوت الإعلام لجميع التطبيقات وتنبيهات Windows المختلفة أو إيقاف تشغيل صوت الإعلام لتطبيق معين. على سبيل المثال ، إذا تلقيت عشرات الرسائل الإلكترونية الجديدة كل ساعة ، فمن المحتمل أنك تريد إيقاف تشغيل صوت الإشعارات لتطبيق Mail فقط.
وعندما يتم تعطيل صوت الإعلام ، سيستمر نظام Windows 10 في عرض الإشعارات ولكن دون تشغيل الصوت.
الطريقة الأولى - إيقاف تشغيل صوت الإعلام للجميع أو تطبيقات محددة
الطريقة 2 - إيقاف تشغيل كافة أنواع أصوات الإعلام
الطريقة الثالثة - إيقاف تشغيل أصوات الإشعارات لبرامج سطح المكتب التابعة لجهات أخرى
طريقة 1 من 3
قم بإيقاف تشغيل أصوات الإشعارات للتطبيقات المحددة أو جميعها
الخطوة 1: افتح تطبيق الإعدادات . يمكن القيام بذلك إما عن طريق النقر فوق أو النقر فوق اسم الإعدادات في قائمة "ابدأ" أو في نفس الوقت بالضغط على شعار Windows ومفاتيح I على لوحة المفاتيح.
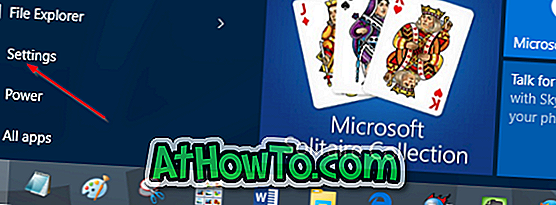
الخطوة 2: بمجرد بدء تشغيل تطبيق الإعدادات ، انقر أو انقر فوق الرمز الأول المسمى بالنظام (العرض والإشعارات والتطبيقات والطاقة).
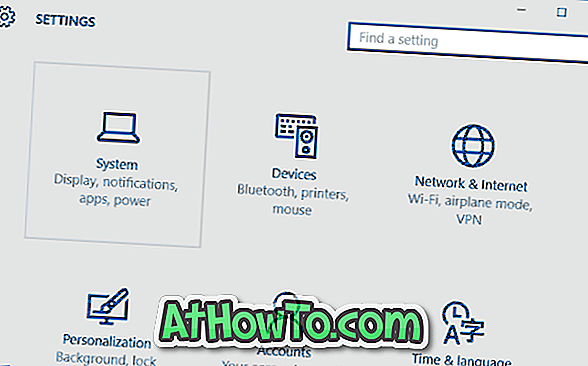
الخطوة 3: انقر أو اضغط على الإخطارات والإجراءات .
الخطوة 4: قم بالتمرير لأسفل ، أسفل إظهار الإشعارات من هذه التطبيقات ، انقر فوق أو انقر فوق اسم التطبيق الذي ترغب في إيقاف تشغيل صوت الإعلام عنه. على سبيل المثال ، إذا كنت لا ترغب في سماع صوت الإعلام لتطبيق Mail ، فانقر فوقه أو انقر فوقه.
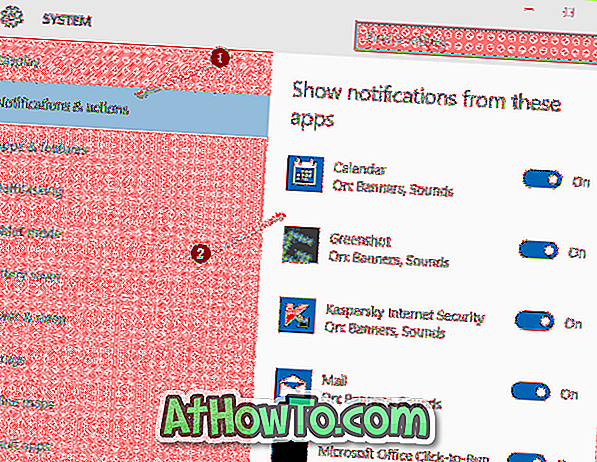
الخطوة 5: أخيرًا ، أوقف تشغيل الخيار المسمى " تشغيل الصوت" عند وصول إشعار . هذا هو! من الآن فصاعدًا ، عندما يصل إشعار ، لن يعرض Windows 10 الإشعار المرئي فقط دون تشغيل الصوت.
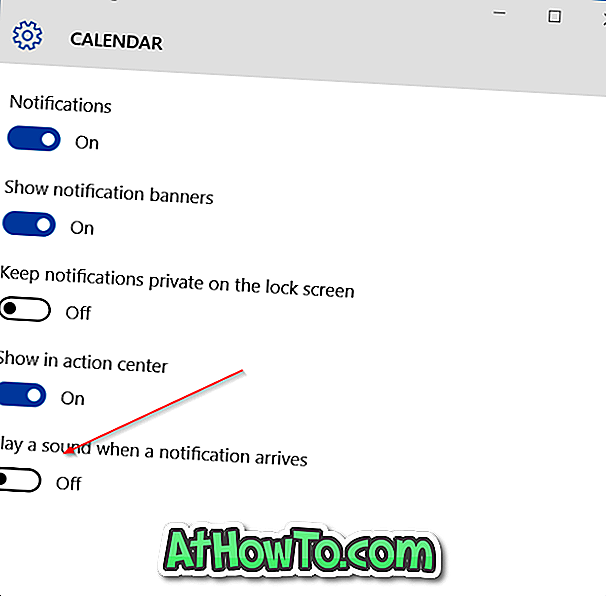
إذا كنت ترغب في إيقاف تشغيل صوت الإعلام لجميع التطبيقات ، فانقر أو انقر فوق كل تطبيق واحدًا تلو الآخر ، ثم أوقف تشغيل "تشغيل الصوت" عند وصول إشعار.
طريقة 2 من 3
قم بإيقاف تشغيل جميع أصوات الإشعارات ضمن لوحة التحكم
هذه هي الطريقة المثالية إذا كنت تفضل إيقاف تشغيل جميع أنواع أصوات الإشعارات على جهاز الكمبيوتر الذي يعمل بنظام Windows 10.
الخطوة 1: افتح "لوحة التحكم" عن طريق كتابة "لوحة التحكم" في مربع البحث في قائمة "ابدأ" ثم الضغط على مفتاح الإدخال.
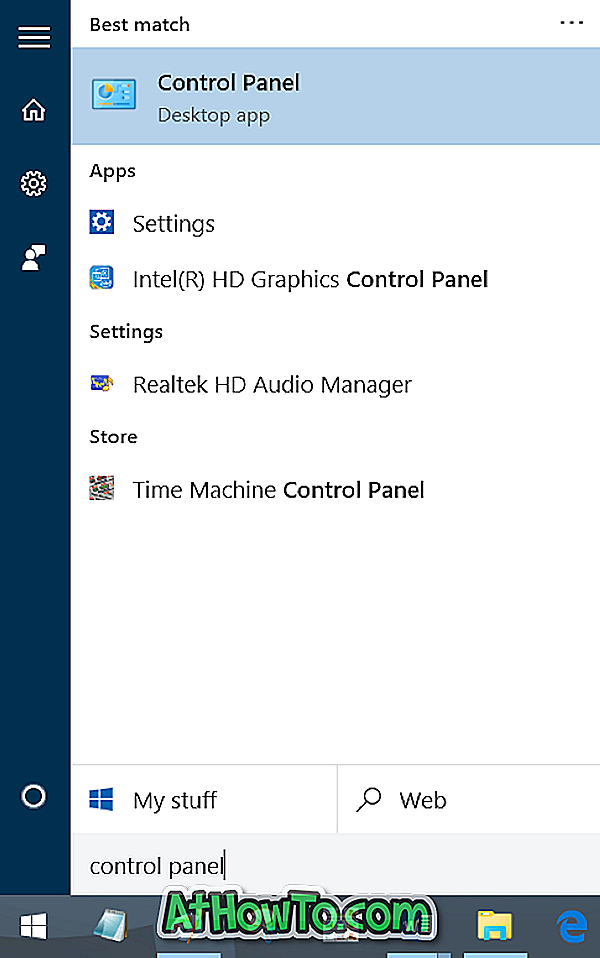
الخطوة 2: قم بتغيير العرض إلى رموز صغيرة ، ثم انقر فوق أو اضغط على الصوت .
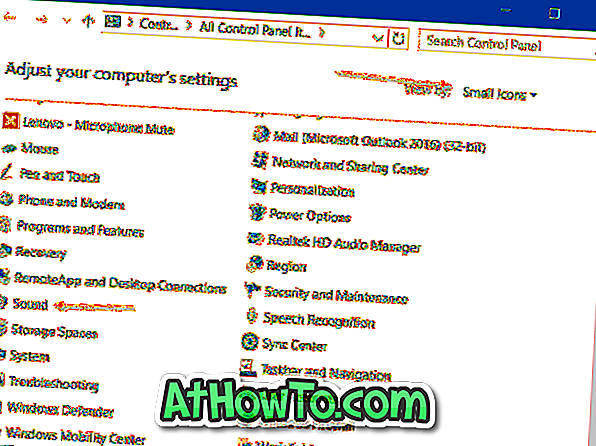
الخطوة 3: التبديل إلى علامة التبويب الأصوات . ضمن قسم نظام الصوت ، حدد " لا توجد أصوات" ، ثم انقر فوق أو انقر فوق " تطبيق" .
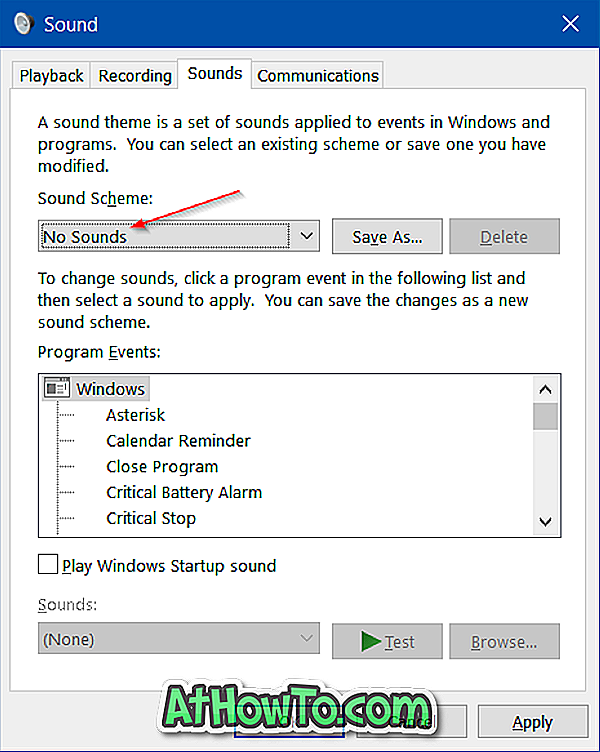
كما ترى في الصورة أعلاه ، يمكنك تكوين أو إيقاف تشغيل صوت الإشعار لحدث معين عن طريق اختيار حدث من القائمة. يمكنك إما تغيير الصوت الافتراضي (الصوت) المحدد لحدث ما أو إنشاء نظام صوت جديد.
طريقة 3 من 3
إيقاف برامج الجهات الخارجية من تشغيل صوت الإعلام
حتى عند إيقاف تشغيل صوت الإعلام ، قد تستمر بعض برامج الجهات الخارجية في تشغيل صوت الإعلام. على سبيل المثال ، يقوم تطبيق FeedDemon بتشغيل صوت الإعلام كلما كان هناك موجز جديد.
توفر أيضًا معظم برامج سطح المكتب التي تقوم بتشغيل صوت الإعلام خيارًا لإيقاف تشغيل صوت الإعلام. تحتاج إلى فتح إعدادات البرنامج لإيقاف تشغيل صوت الإعلام.

استمتع بنظام التشغيل Windows 10!














