استكمال: بدء مع Windows 10 Fall Creators Update (الإصدار 1709) ، يمكنك فتح Edge في وضع ملء الشاشة باستخدام مفتاح F11.
على مدار الأعمار ، سمح تشغيل Windows للمستخدمين بفتح نوافذ البرنامج في وضع ملء الشاشة للقيام بأعمال خالية من الهاء. إذا لم تكن متأكدًا من كيفية فتح برنامج في وضع ملء الشاشة ، عندما يكون البرنامج مفتوحًا ، يمكنك الضغط على المفتاح F11 لفتح البرنامج في وضع ملء الشاشة.
عندما يكون البرنامج مفتوحًا في نافذة مكبرة ، يمكننا أن نرى شريط المهام بالإضافة إلى شريط عنوان البرنامج. ومع ذلك ، عندما يتم تشغيل أحد البرامج بملء الشاشة ، لا يمكنك رؤية شريط المهام بالإضافة إلى شريط العنوان.
تساعد طريقة العرض بملء الشاشة المستخدمين على العمل دون إلهاء. توفر الشاشة بملء الشاشة المزيد من العقارات التي تمثل ترفًا في أجهزة الشاشة الصغيرة. تدعم جميع برامج سطح المكتب الكلاسيكية عرض ملء الشاشة.
فتح الحافة والتطبيقات الأخرى في وضع ملء الشاشة
Microsoft Edge ، متصفح الويب الجديد في Windows 10 ، لا يتحول إلى عرض ملء الشاشة عندما تضغط على المفتاح F11. يكشف بحث الويب السريع أن هناك العديد من المستخدمين الذين يريدون فتح متصفح Edge في وضع ملء الشاشة باستخدام مفتاح F11.
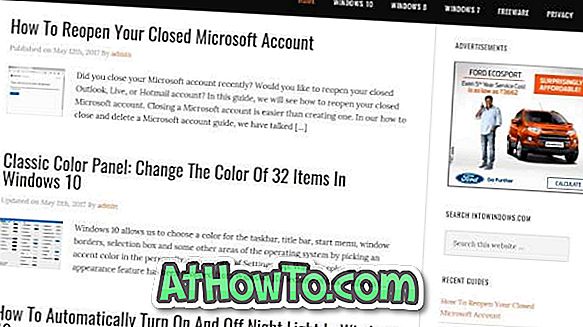
معظم المستخدمين يشعرون بأن مستعرض Edge لا يدعم وضع ملء الشاشة أو العرض. في الواقع ، لا تستجيب أي من التطبيقات الحديثة لمفتاح F11.
الحقيقة هي أن Edge يدعم عرض ملء الشاشة. تحتاج فقط إلى استخدام اختصار لوحة مفاتيح مختلف بدلاً من مفتاح F11 القياسي لفتح Edge في وضع ملء الشاشة.
يمكن للمرء فتح Microsoft Edge في وضع ملء الشاشة عن طريق الضغط في وقت واحد على مفاتيح شعار Windows و Shift و Enter. هذا يعني أنه يمكنك استخدام شعار Windows + Shift + Enter اختصار لوحة المفاتيح لفتح Edge في وضع ملء الشاشة في Windows 10. للخروج من وضع ملء الشاشة ، استخدم اختصار لوحة المفاتيح نفسه مرة أخرى.
إذا كنت تتساءل عن سبب عدم ظهور Edge في وضع ملء الشاشة عند الضغط على المفتاح F11 ، فقد يكون السبب في ذلك هو أن Edge هو تطبيق حديث ويختلف عن برامج سطح المكتب الكلاسيكية.
يرجى ملاحظة أن معظم التطبيقات الحديثة مثل تطبيق الصور والبريد والمتجر تدعم أيضًا وضع ملء الشاشة. استخدم نفس اختصار لوحة المفاتيح لفتح هذه التطبيقات في وضع ملء الشاشة.














