Microsoft Office 2019 متاح لبضعة أشهر حتى الآن. في 24 سبتمبر 2018 ، تم إصداره للعملاء التجاريين. تم توفير نفس الشيء للمستهلكين في شهر أكتوبر.
Office 2019 هو أحدث إصدار من Microsoft Office. إنه يجلب ميزات جديدة تمت إضافتها إلى Office 365 خلال السنوات القليلة الماضية إلى Microsoft Office 365.
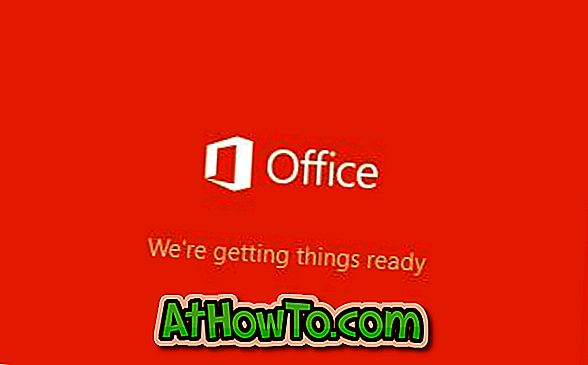
تجدر الإشارة إلى أن Office 2019 يدعم نظام التشغيل Windows 10 فقط. إذا كنت تقوم بتشغيل إصدار سابق من نظام التشغيل Windows ، فستحتاج إلى الترقية إلى Windows 10 لتتمكن من تثبيت Office 2019 وتشغيله. يمكنك الرجوع إلى مقالتنا التي يمكنني فيها تثبيت Office 2019 على نظامي التشغيل Windows 7 و Windows 8 / 8.1 من أجل مزيد من المعلومات عن نفسه.
إذا كنت تتساءل عن متطلبات النظام لـ Office 2019 ، فسيتم تشغيلها بسهولة على جهاز كمبيوتر يعمل بنظام Windows 10. أي أنه إذا كان جهاز الكمبيوتر الخاص بك يدعم نظام التشغيل Windows 10 ، فسوف يدعم Office 2019 أيضًا.
هناك طريقتان لتنزيل Microsoft Office 2019 من Microsoft. في الطريقة الأولى ، تحتاج إلى تسجيل الدخول إلى حساب Office الخاص بك باستخدام تفاصيل حساب Microsoft لتنزيل Office.
تتحدث الطريقة الثانية عن تنزيل Office 2019 من Microsoft دون تسجيل الدخول إلى حساب Office. إذا لم يكن لديك حساب Microsoft أو Office ، فيمكنك استخدام برنامج تابع لجهة أخرى لتنزيل Office 2019 ISO من خوادم Microsoft.
يرجى ملاحظة أنه لا يمكن تشغيل Office 2016 إلى جانب Office 2019. ستحتاج إلى إلغاء تثبيت Office 2016 لتتمكن من تثبيت Office 2019.
فيما يلي طريقتان لتنزيل ملفات إعداد Microsoft Office 2019 ISO مباشرة من Microsoft.
طريقة 1 من 2
تنزيل Office 2019 عن طريق تسجيل الدخول إلى حساب Office
الخطوة 1: قم بزيارة صفحة Office هذه وقم بتسجيل الدخول عن طريق إدخال تفاصيل حساب Microsoft التي استخدمتها في شراء Office 2019. إذا كنت تستخدم حساب العمل أو المدرسة ، فيرجى استخدام ذلك.
الخطوة 2: بعد تسجيل الدخول ، سترى الصفحة الرئيسية. في الصفحة الرئيسية ، انقر فوق ارتباط تثبيت Office .

إذا كنت تستخدم حساب العمل أو المدرسة ، انقر فوق تثبيت تطبيقات Office .
الخطوة 3: أخيرًا ، انقر فوق الزر " تثبيت" .
طريقة 2 من 2
قم بتنزيل Office 2019 ISO باستخدام Windows ISO Downloader
Windows ISO Downloader عبارة عن برنامج مجاني لمساعدة المستخدمين على تنزيل ملفات صور Windows و Office ISO من Microsoft. أفضل جزء هو أنه يساعدك على تنزيل ملف إعداد Microsoft Office 2019 ISO مباشرة من خوادم Microsoft. لذلك ، سوف تقوم بتنزيل شهادات ISO الرسمية لـ Microsoft Office 2019.
بالإضافة إلى Office for Windows ، يمكّنك من تنزيل Office لـ macOS أيضًا.
فيما يلي كيفية استخدام Windows ISO Downloader لتنزيل Microsoft Office 2019 من Microsoft.
الخطوة 1: قم بزيارة هذه الصفحة وقم بتنزيل HeiDoc Windows ISO Downloader.
الخطوة 2: تشغيل Windows ISO Downloader. قد يستغرق البرنامج بعض الوقت لفتح. عند التشغيل ، قد يعرض إعلان فيديو في نافذة. إما إغلاقه أو تجاهلها.
الخطوة 3: في الصفحة الرئيسية لإطار Windows ISO Downloader ، قم بالتبديل إلى علامة تبويب Office .
الخطوة 4: حدد زر الاختيار Office 2019 لرؤية صفحة Office 2019. حدد إصدار Office 2019 واللغة التي ترغب في تنزيلها ، ثم انقر فوق الزر "تنزيل" لبدء تنزيل ملف الصورة.
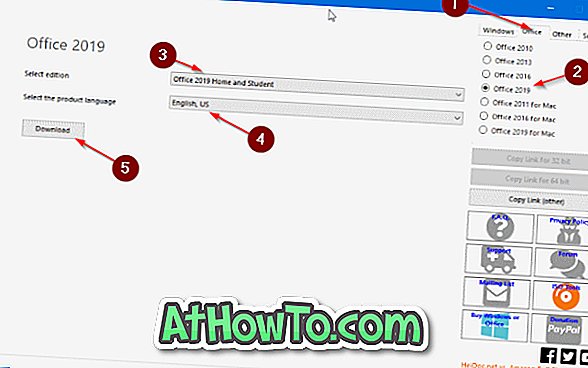
يعتمد الوقت اللازم لتنزيل Office 2019 على سرعة الإنترنت لديك ونسخة Office 2019 المحددة.
بمجرد أن تظهر صورة Office 2019 على جهاز الكمبيوتر الخاص بك ، انقر بزر الماوس الأيمن على ملف الصورة ثم انقر فوق خيار التثبيت لتثبيتها في File Explorer.
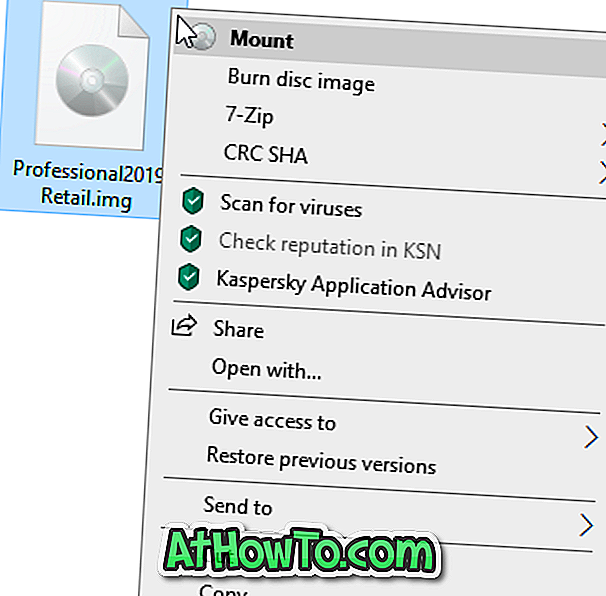
قم بزيارة هذا الكمبيوتر في File Explorer لرؤية الصورة المحمّلة. انقر نقرًا مزدوجًا فوقه لرؤية ملف إعداد Office 2019. بعد تثبيت Office ، ستحتاج إلى التنشيط إما باستخدام حساب Microsoft الخاص بك أو إدخال مفتاح المنتج. إذا كنت تريد أن ترى ملف الإعداد لكل من 32 بت و 64 بت ، فافتح مجلد Office (راجع الصورة أدناه).















