تحديث Anniversary لـ Windows 10 جاهز للتنزيل. تقوم Microsoft بدفع تطبيق Anniversary Update إلى أكثر من 350 مليون جهاز كمبيوتر يعمل بنظام Windows 10.
هناك طريقتان لتثبيت تحديث Windows 10 Anniversary. يمكنك إما تثبيت Anniversary Update عبر Windows Update أو استخدام Media Creation Tool للحصول على Anniversary Update الآن ، أو تنزيل Windows 10 مع Anniversary Update ISO ثم إجراء تثبيت نظيف.
ويندوز 10 مساعد التحديث
بالإضافة إلى كل هذه الطرق ، هناك طريقة جديدة للحصول على Anniversary Update لنظام التشغيل Windows 10. أصدرت Microsoft الأداة المساعدة Windows 10 Update Assistant لمساعدة المستخدمين في الحصول على Anniversary Update بسهولة. تقوم أداة Windows 10 Update Assistant بتنزيل Anniversary Update وتبدأ تثبيت التحديث.
استخدام Windows 10 Update Assistant للترقية إلى Windows 10 Anniversary Update
فيما يلي كيفية تنزيل Windows 10 Update Assistant واستخدامه لتنزيل Anniversary Update وتثبيته.
الخطوة الأولى: توجه إلى صفحة سجل تحديث نظام التشغيل Windows 10 هذه وانقر فوق زر " إحضار الذكرى السنوية الآن" لتنزيل ملف Windows10Upgrade28084.exe.

إذا كان الرابط أعلاه لا يعمل ، فقم بزيارة هذه الصفحة من Microsoft ، ثم انقر فوق الزر " تحديث الآن" لتنزيل ملف Windows10Upgrade9252.exe.
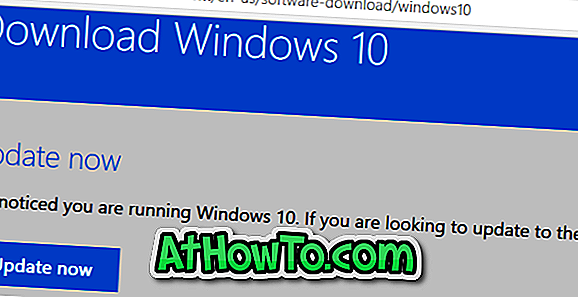
الخطوة 2: قم بتشغيل Windows10Upgrade28084.exe الذي تم تنزيله أو ملف Windows10Upgrade9252.exe لتشغيل برنامج Windows 10 Update Assistant. عندما ترى شاشة التحديث إلى أحدث إصدار من Windows 10 ، انقر فوق الزر تحديث الآن .
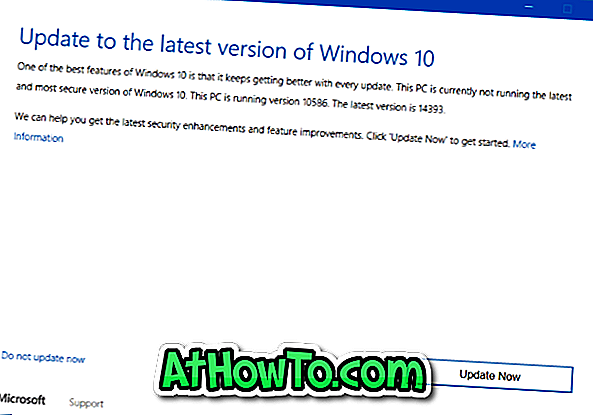
الخطوة 3: بمجرد النقر فوق الزر "تحديث الآن" ، سيبدأ "مساعد تحديث Windows 10" في التحقق من وجود أي مشكلات توافق. إذا كان جهاز الكمبيوتر الخاص بك متوافقًا مع وجود مساحة كافية لتنزيل تحديث الذكرى السنوية وتثبيته ، فسترى زر "موافق" بجوار هذه المتطلبات.
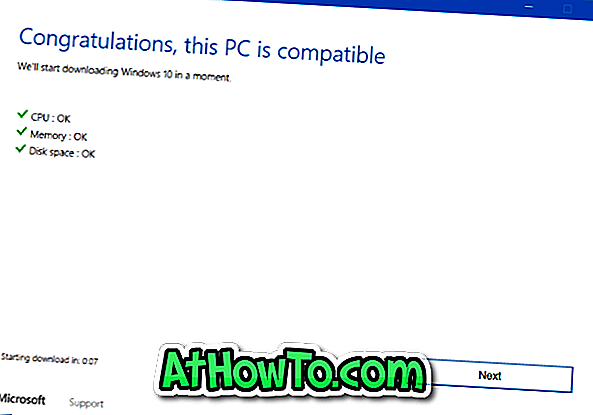
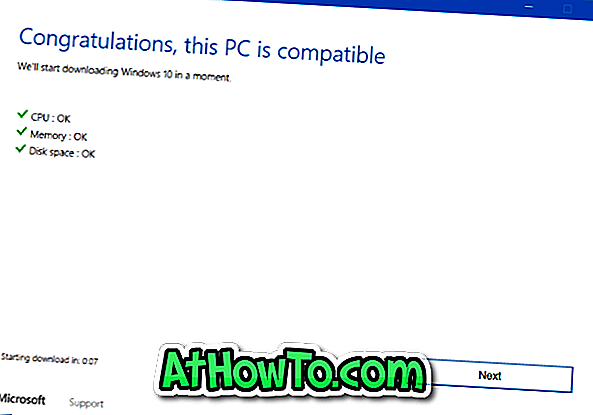
انقر فوق زر التالي للمتابعة.
الخطوة 4: سيبدأ Windows Update Update Assistant بتنزيل تحديث الذكرى السنوية. حجم تنزيل Anniversary Update حوالي 3 جيجابايت.
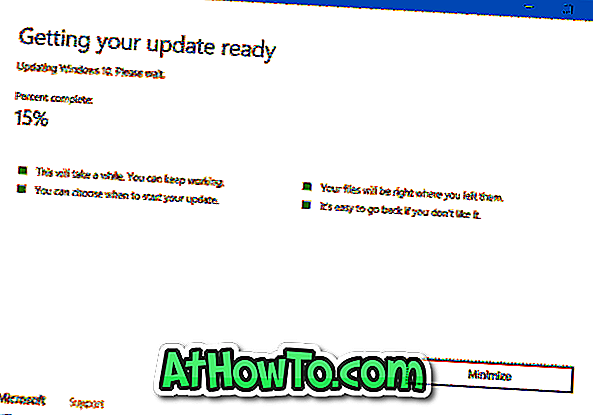
الخطوة 5: بمجرد تنزيلها ، سترى أن تحديثك جاهز. يحتاج الكمبيوتر إلى إعادة التشغيل لإكمال شاشة التحديث .
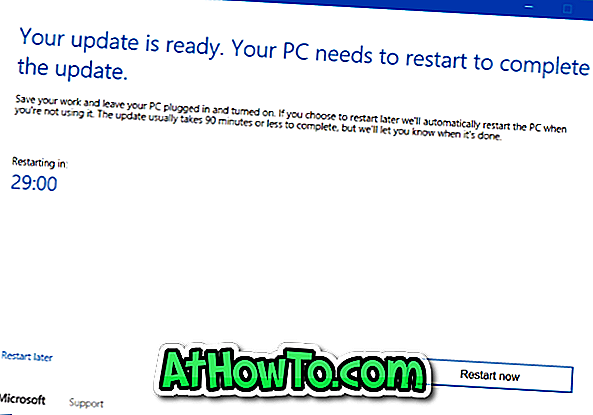
انقر فوق الزر " إعادة التشغيل الآن" لإعادة تشغيل الكمبيوتر وتثبيت التحديث.














