يعد Microsoft Edge ، البديل لـ Internet Explorer ، إحدى الميزات الجديدة البارزة التي تم تقديمها مع Windows 10. بينما متصفح Edge أسرع من متصفحات الويب الشائعة في العديد من المناطق ، يفتقر المستعرض الجديد من Microsoft إلى العديد من الخيارات والإعدادات الهامة.
أولئك الذين يستخدمون Edge كمستعرض أساسي والذين يعرفونك Edge منذ فترة سيعرفون أنه لا يوجد أي إعداد لتغيير مجلد التنزيل الافتراضي في Edge. كما تعلم ، يتم حفظ جميع الملفات التي تم تنزيلها باستخدام Edge في مجلد التنزيلات. لتغيير موقع التنزيل الافتراضي في Edge ، يتعين على المرء تحرير السجل يدويًا.
الطريقة السهلة لتغيير مجلد التنزيل الافتراضي في Edge
والخبر السار هو أنك لم تعد بحاجة إلى فتح "السجل" لتغيير مجلد التنزيل الافتراضي الخاص بـ Edge في نظام التشغيل Windows 10. وأخيراً قامت Microsoft بإضافة إعداد تحت إعدادات متقدمة لـ Edge لتغيير مجلد التنزيل الافتراضي. يمكن لأولئك الذين يشغلون Windows 10 Anniversary Update build 14316 أو أعلى (انظر كيفية التحقق من رقم إصدار Windows 10) تغيير موقع التنزيل في مستعرض Edge بسهولة.
إذا كنت ترغب في تغيير مجلد التنزيل الافتراضي في Edge لأي سبب من الأسباب ، فيرجى اتباع الإرشادات الموضحة أدناه.
الخطوة 1: فتح متصفح الحافة. انقر فوق المزيد ( ... ) ثم انقر فوق " الإعدادات" لفتح جزء "الإعدادات".

الخطوة 2: قم بالتمرير لأسفل ، ثم انقر فوق عرض الإعدادات المتقدمة .
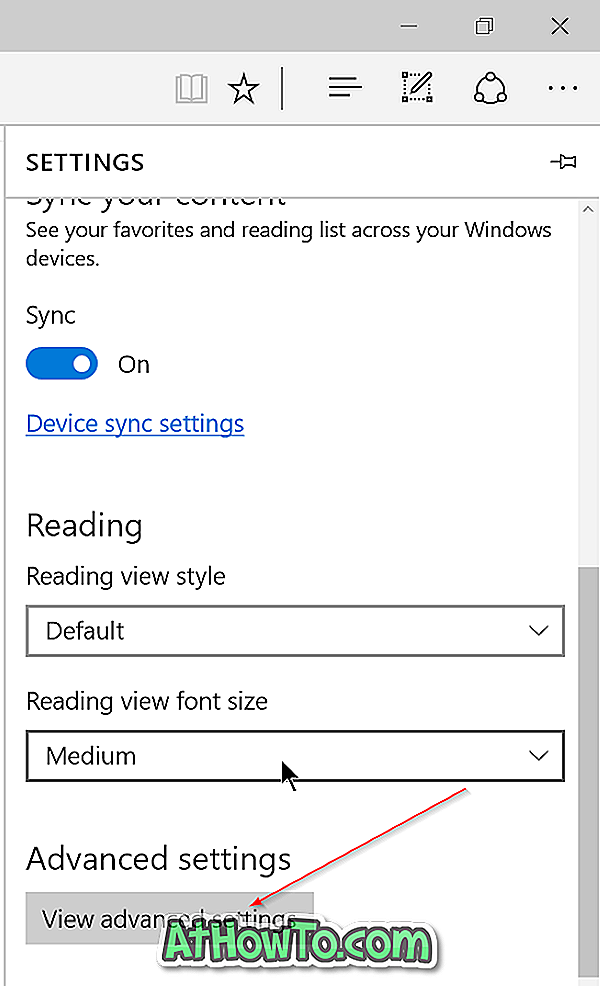
الخطوة 3: ضمن قسم التنزيلات ، انقر فوق الزر " تغيير" ، ثم حدد مجلدًا ترغب في حفظ الملفات التي تم تنزيله فيه. هذا هو!
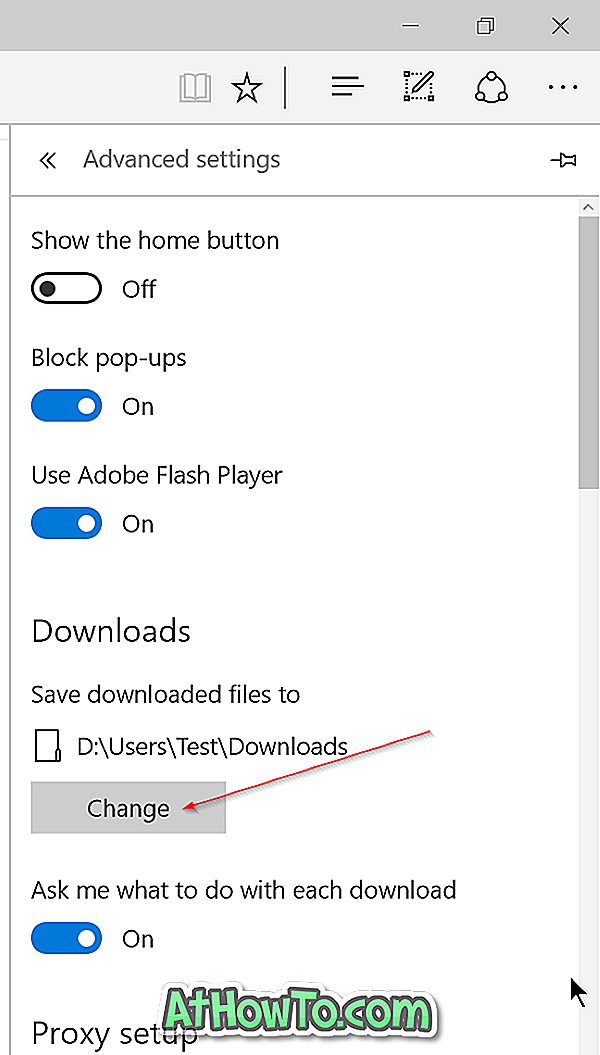
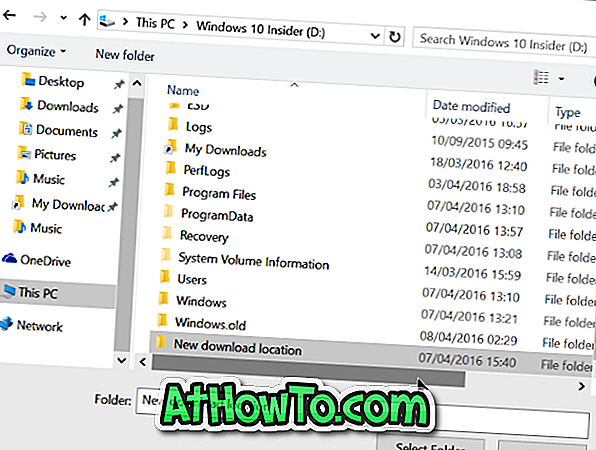
تلميح: ضمن الإعدادات المتقدمة لـ Edge ، يوجد خيار لمنع Edge من المطالبة بتحديد مجلد في كل مرة يتم فيه تنزيل ملف. إيقاف تشغيل اسألني ماذا أفعل بكل خيار تنزيل لحفظ الملف الذي تم تنزيله تلقائيًا في مجلد التنزيل الافتراضي.
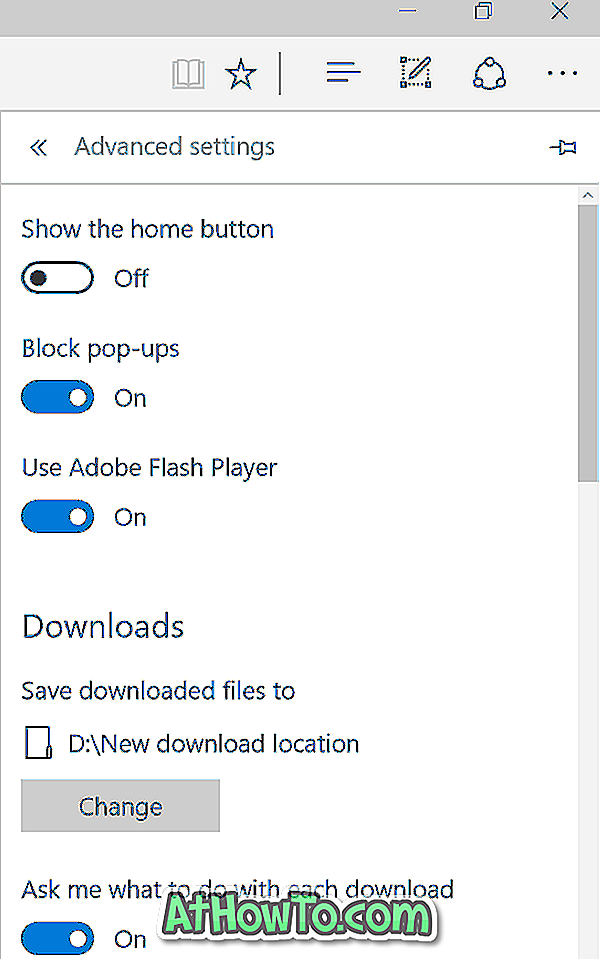
إذا كان محرك الأقراص المثبت عليه Windows 10 يملأ بسرعة ، فيمكنك بسهولة نقل مجلد التنزيلات إلى محرك أقراص آخر لتحرير مساحة كبيرة خالية.














