الوضع المظلم مفيد أثناء العمل في ظروف الإضاءة المنخفضة. توفر أنظمة التشغيل الذكية للهواتف الذكية والعديد من التطبيقات الشائعة سمة مظلمة أو وضع مظلم لمساعدة المستخدمين على استخدام الأجهزة الذكية دون إجهاد العيون في ظروف الإضاءة المنخفضة.
يقدم Windows 10 أيضًا وضعًا مظلمًا لبعض الوقت ، لكن الوضع المظلم متاح للتطبيقات والإعدادات فقط. لا يمكنك تطبيق الوضع الغامق على File Explorer أو Windows Explorer.
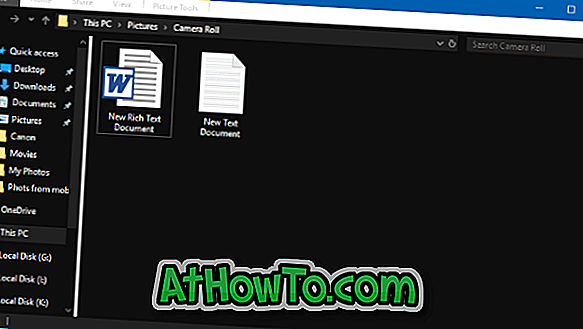
هذا يعني أنه لا توجد طريقة مضمنة لتغيير لون خلفية File Explorer أو File Explorer. نعم ، هناك حل بديل لتغيير لون خلفية File Explorer في نظام التشغيل Windows 10 ، لكن الحل لا يعمل بشكل سلس.
لحسن الحظ ، بدءًا من Windows 10 Redstone 5 build 17666 ، يمكنك تمكين الوضع المظلم لـ File Explorer أيضًا. باختصار ، يمكنك الآن تغيير لون File Explorer إلى اللون الأسود في نظام التشغيل Windows 10 دون استخدام تطبيقات الجهة الخارجية.
على الرغم من أن هذا سيكون مفيدًا لكثير من المستخدمين ، إلا أنه كان من الجيد أن تقدم Microsoft لونًا رماديًا غامقًا بدلاً من (أو بالإضافة إلى) اللون النفاث الحالي. سيكون خيار اختيار لون خلفية مخصص لـ File Explorer رائعًا أيضًا.
قم بتغيير لون File Explorer إلى اللون الأسود في نظام التشغيل Windows 10
إليك كيفية تغيير لون File Explorer إلى اللون الأسود في نظام التشغيل Windows 10.
ملاحظة: يجب أن تقوم بتشغيل Windows 10 build 17666 أو أعلى لتمكين الوضع المظلم لـ File Explorer. للتحقق من معلومات البنية ، اكتب winver.exe في حقل البحث "ابدأ / شريط المهام" ، ثم اضغط على المفتاح Enter.
الخطوة 1: انتقل إلى تطبيق الإعدادات > التخصيص > الألوان .
الخطوة 2: حدد وضع الظلام كوضع التطبيق الافتراضي. هذا هو! يجب أن تشاهد على الفور السمة الداكنة على الإعدادات و File Explorer. لا حاجة لإعادة تشغيل File Explorer أو جهاز الكمبيوتر الخاص بك.
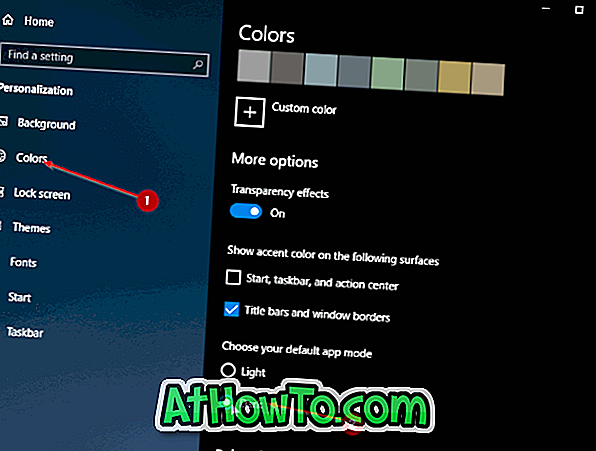
اعتبارًا من الآن ، لا توجد طريقة لتطبيق الوضع المظلم فقط على File Explorer دون تغيير لون التطبيقات والإعدادات.














