في هذه الأيام ، يتم شحن المزيد والمزيد من الأجهزة مع مساحة تخزين صغيرة أو محدودة. توفر معظم الهواتف الذكية والأجهزة اللوحية الموجودة هناك مساحة تخزين محدودة ، ويشغل نظام التشغيل فقط نسبة مئوية كبيرة من التخزين المدمج.
قد يرغب الأشخاص الذين يمتلكون أجهزة ذات سعة تخزين محدودة في تغيير موقع التثبيت الافتراضي لتطبيقات Windows التي تم تنزيلها من Windows Store في Windows 10 لتجنب نفاد المساحة الحرة على محرك أقراص النظام. كما تعلم ، من خلال الإعدادات الافتراضية ، يقوم Windows 10 بتثبيت جميع تطبيقات Windows بالإضافة إلى تطبيقات سطح المكتب (البرامج التقليدية) في محرك أقراص النظام ، والذي عادةً ما يكون محرك الأقراص C.
موقع التثبيت الافتراضي للتطبيقات في نظام التشغيل Windows 10
إذا كان محرك الأقراص المثبت عليه نظام التشغيل Windows 10 ينفد من مساحة القرص ، يمكنك تكوين Windows 10 لاستخدام محرك أقراص مختلف لتثبيت التطبيقات. الشيء الجيد هو أنه يمكنك تحقيق ذلك دون تنزيل أو تثبيت أي برنامج تابع لجهة خارجية. هناك حكم مدمج لتغيير موقع التثبيت الافتراضي للتطبيقات في نظام التشغيل Windows 10. ونعم ، يمكن أيضًا استخدام هذه الطريقة لتكوين نظام التشغيل Windows 10 لتثبيت التطبيقات على وحدة التخزين الخارجية.

لاحظ أنه عند تغيير موقع التثبيت الافتراضي للتطبيقات ، لن يقوم Windows 10 بنقل تطبيقات Windows الموجودة إلى محرك الأقراص الجديد. سيتم تثبيت التطبيقات التي تثبتها فقط في المستقبل في محرك الأقراص الجديد.
إذا كنت قد قمت بالفعل بتثبيت مئات التطبيقات من المتجر وكنت ترغب في تحرير بعض مساحة القرص عن طريق نقل التطبيقات المثبتة بالفعل إلى محرك أقراص آخر ، فهناك ميزة أنيقة متاحة لنقل التطبيقات المثبتة إلى محرك أقراص آخر دون الحاجة إلى إعادة التثبيت معهم. تعرف على كيفية نقل التطبيقات المثبتة إلى دليل محرك جديد للحصول على إرشادات مفصلة.
في رأينا ، إذا كان لديك مساحة تخزين محدودة على جهازك أو محرك الأقراص الافتراضي ، فمن المستحسن تغيير موقع التثبيت الافتراضي بمجرد تثبيت Windows أو البدء في استخدام جهازك بدلاً من نقله في مرحلة لاحقة. في حين أن نقل التطبيقات سهل نسبيًا ، إلا أنه لا يمكنك نقل تطبيقات متعددة مرة واحدة.
تغيير محرك التثبيت الافتراضي للتطبيقات في نظام التشغيل Windows 10
أكمل الإرشادات الواردة أدناه لتغيير موقع التثبيت الافتراضي للتطبيقات في نظام التشغيل Windows 10.
هام: يرجى ملاحظة أن هذه الطريقة تنطبق فقط على تطبيقات Windows أو التطبيقات الحديثة. ستستمر برامج سطح المكتب التقليدية في استخدام محرك الأقراص المثبت عليه Windows.
الخطوة 1: افتح تطبيق الإعدادات. هناك طريقتان لفتح "الإعدادات" في نظام التشغيل Windows 10. أحدهما هو التنقل إلى القائمة "ابدأ" ثم النقر فوق رمز "الإعدادات". يمكن أيضًا تشغيل تطبيق الإعدادات باستخدام اختصار لوحة مفاتيح Windows + I.

الخطوة 2: في تطبيق الإعدادات ، انقر فوق الخيار الأول المسمى بالنظام (العرض ، الإخطارات ، التطبيقات ، الطاقة) .
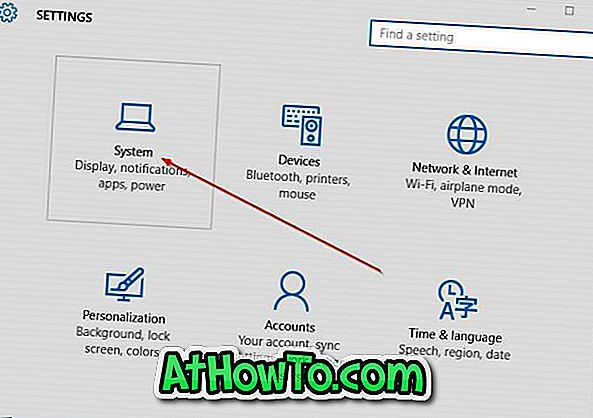
الخطوة 3: على الجانب الأيسر ، انقر فوق أو انقر فوق تخزين .
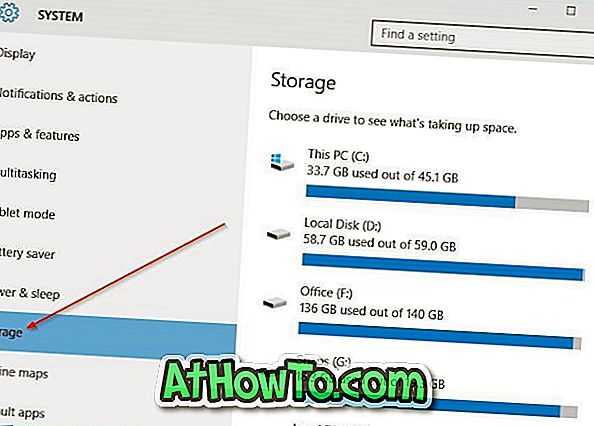
الخطوة 4: قم بالتمرير لأسفل لرؤية قسم حفظ المواقع . هنا ، يمكنك عرض المواقع الافتراضية للتطبيقات والمستندات والصور والموسيقى الجديدة.
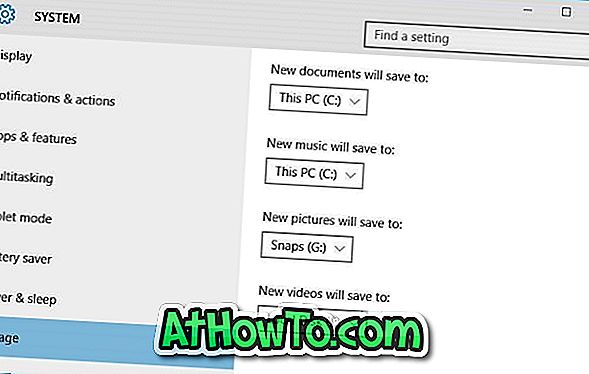
الخطوة 5: لتغيير محرك التثبيت الافتراضي للتطبيقات ، ضمن حفظ التطبيقات الجديدة ، انقر فوق القائمة المنسدلة ثم حدد محرك الأقراص.
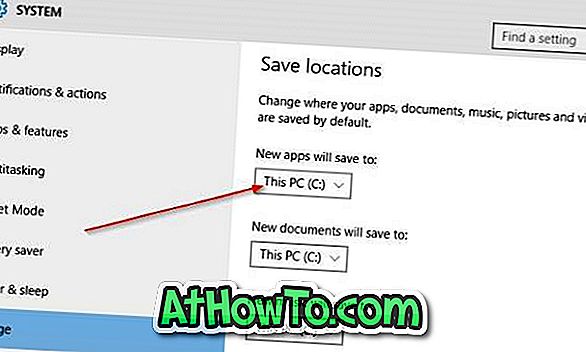
هذا هو!














