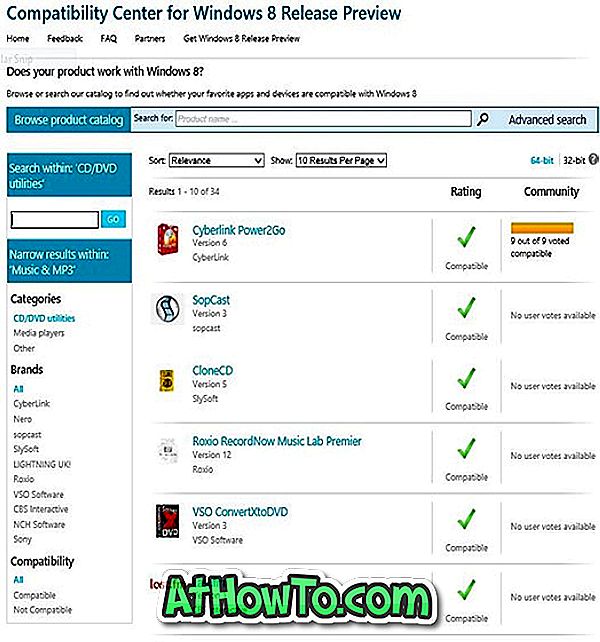لا يوجد شيء مثل سطح المكتب النظيف. بينما يفضل بعض المستخدمين استخدام الملفات واختصارات البرامج بشكل متكرر على سطح المكتب ، إلا أن معظم المستخدمين يفضلون امتلاك سطح مكتب خالٍ من الفوضى. كما تعلم ، يعد Recycle Bin أحد الرموز الأولى التي تمت إضافتها إلى سطح المكتب عند إجراء تثبيت نظيف لنظام التشغيل Windows 10 أو Windows 7.
الآن بعد أن سمح Windows 10 للمستخدمين بربط أيقونة سلة المحذوفات في قائمة "ابدأ" وكذلك شريط المهام (انظر استخدام برنامج "شريط المهام" على Windows 7 لربط "سلة المحذوفات" بشريط المهام) ، يفضل العديد من المستخدمين إزالة أيقونة سلة المهملات من سطح المكتب.
ربما لاحظ المستخدمون الذين حاولوا إزالة / حذف "سلة المحذوفات" من سطح المكتب أنه لا يمكن للمرء ببساطة حذف "سلة المحذوفات" لأنه لا يوجد خيار حذف موجود في قائمة السياق (قائمة النقر بزر الماوس الأيمن). يحتاج المرء إلى تعطيل أيقونة سلة المحذوفات ضمن إعدادات أيقونة سطح المكتب لإزالته من سطح المكتب.
اتبع الإرشادات الواردة أدناه لإزالة أو إخفاء أو حذف أيقونة سلة المحذوفات من سطح مكتب Windows 10 أو Windows 7 بسهولة.
الطريقة الأولى - إزالة أو إخفاء رمز "سلة المحذوفات" من سطح مكتب Windows 10
الطريقة الثانية - إزالة أو إخفاء رمز "سلة المحذوفات" من سطح مكتب Windows 7/8
أزل أيقونة سلة المحذوفات من سطح مكتب Windows 10
الخطوة 1: انقر بزر الماوس الأيمن على سطح مكتب Windows 10 للكشف عن قائمة سياق سطح المكتب ثم انقر فوق خيار التخصيص.
الخطوة 2: انقر فوق السمات . انقر فوق ارتباط إعدادات رمز سطح المكتب .
الخطوة 3: ضمن قسم أيقونات سطح المكتب ، قم بإلغاء تحديد ( تحديدها افتراضيًا) المربع بجوار " سلة المحذوفات" . انقر فوق زر تطبيق . هذا هو.
كيفية إزالة "سلة المحذوفات" من سطح مكتب Windows 7:
الخطوة 1: انقر بزر الماوس الأيمن على سطح المكتب وحدد تخصيص لفتح نافذة التخصيص.
الخطوة 2: في الجزء الأيمن من نافذة التخصيص ، انقر فوق خيار تغيير رموز سطح المكتب .
الخطوة 3: في شاشة إعدادات أيقونة سطح المكتب ، قم بإلغاء تحديد المربع المسمى سلة المحذوفات وانقر فوق زر تطبيق لإزالته من سطح المكتب. حدد المربع نفسه مرة أخرى لإضافة الرمز نفسه إلى سطح المكتب.
اقرأ أيضًا كيفية منع السمات من تغيير رموز سطح المكتب ، وكيفية تغيير أيقونات الكمبيوتر و سلة المحذوفات في نظام التشغيل Windows 7.