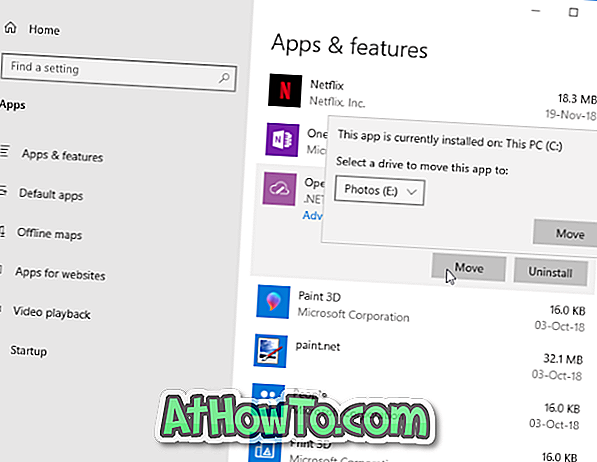يهدف تطبيق الإعدادات في نظام التشغيل Windows 10 إلى استبدال لوحة التحكم التقليدية ، ولكن لا تزال لوحة التحكم جزءًا من نظام التشغيل Windows 10. تقوم Microsoft بإضافة جميع الإعدادات والخيارات ببطء من لوحة التحكم إلى تطبيق الإعدادات وقد تسقط لوحة التحكم من بناء المستقبل من ويندوز 10.
تطبيق لوحة التحكم والإعدادات هما طريقتان للوصول إلى معظم إعدادات Windows 10 وتغييرها. بدون الوصول إلى هذين ، وخاصة تطبيق الإعدادات ، يكاد يكون من المستحيل تغيير معظم إعدادات Windows 10 الافتراضية.

إذا كنت تشارك جهاز الكمبيوتر الخاص بك مع الآخرين ولا تريد أن يغير الآخرون إعداداتك ، يمكنك تعطيل لوحة التحكم وكذلك تطبيق الإعدادات على جهاز الكمبيوتر الخاص بك.
عندما يتم تعطيل تطبيق لوحة التحكم أو الإعدادات ، تحصل على "تم إلغاء هذه العملية بسبب القيود السارية على هذا الكمبيوتر. يرجى الاتصال بمسؤول النظام الخاص بك "رسالة خطأ عند محاولة فتح لوحة التحكم. إذا حاولت فتح تطبيق "الإعدادات" ، فسيتم إغلاقه مباشرةً بعد الإطلاق.
في هذا الدليل ، سوف نرى كيفية تعطيل تطبيق الإعدادات ولوحة التحكم في نظام التشغيل Windows 10.
طريقة 1 من 2
محرر نهج المجموعة ليس جزءًا من إصدار Windows 10 Home. لذلك ، إذا كنت تستخدم الإصدار 10 من Windows 10 ، فيرجى الرجوع إلى الإرشادات المذكورة في الطريقة الثانية من هذه المقالة.
تعطيل الإعدادات ولوحة التحكم عن طريق نهج المجموعة
الخطوة 1: في حقل البحث "ابدأ / شريط المهام" ، اكتب Gpedit.msc ، ثم اضغط على المفتاح Enter لفتح محرر نهج المجموعة المحلي.

الخطوة 2: في نافذة محرر نهج المجموعة ، انتقل إلى المسار التالي:
تكوين المستخدم > قوالب الإدارة > لوحة التحكم
الخطوة 3: الآن ، على الجانب الأيمن ، ابحث عن " منع الوصول" إلى إدخال نهج " إعدادات لوحة التحكم والكمبيوتر" .

الخطوة 4: انقر نقرًا مزدوجًا فوق سياسة منع الوصول إلى لوحة التحكم وسياسة إعدادات الكمبيوتر . يجب أن تشاهد الآن مربع حوار الخصائص.
الخطوة 5: في مربع الحوار "خصائص" ، حدد الخيار ممكّن . انقر فوق زر تطبيق . هذا هو!

من الآن فصاعدًا ، لن تتمكن من فتح تطبيق الإعدادات ولوحة التحكم على جهاز الكمبيوتر الخاص بك. إذا كانت لا تزال مفتوحة ، فقم بتسجيل الخروج وتسجيل الدخول مرة أخرى لتعطيلها.
طريقة 2 من 2
تعطيل الإعدادات ولوحة التحكم عن طريق التسجيل
أنت تعلم أن Group Policy Editor خاص بإصدارين Pro و Enterprise من Windows 10. إذا كنت تستخدم الإصدار 10 من Windows ، فستحتاج إلى تحرير Windows Registry لتعطيل تطبيق الإعدادات ولوحة التحكم.
نوصي بإنشاء نقطة استعادة للنظام قبل تحرير السجل يدويًا حيث يمكنك استخدام نقطة استعادة النظام لاستعادة جهاز الكمبيوتر الذي يعمل بنظام Windows 10 إلى تاريخ سابق إذا حدث خطأ ما فادح بعد تحرير السجل ، وهو أمر مستبعد للغاية.
الخطوة 1: افتح محرر التسجيل. للقيام بذلك ، اكتب Regedit.exe في مربع البحث "ابدأ" / شريط المهام ثم اضغط على المفتاح Enter. انقر فوق الزر "نعم" عندما ترى شاشة "تأكيد حساب المستخدم".

الخطوة 2: في محرر التسجيل ، انتقل إلى المفتاح التالي:
HKEY_CURRENT_USER \ البرامج \ Microsoft \ Windows \ CurrentVersion \ Policies \ Explorer
في حالة عدم وجود مفتاح Explorer ، انقر بزر الماوس الأيمن فوق مفتاح السياسات ، وانقر فوق جديد ، ثم انقر فوق مفتاح ، ثم قم بتسمية المفتاح الجديد باسم Explorer .

الخطوة 3: الآن ، على الجانب الأيمن ، قم بإنشاء قيمة DWORD جديدة (32 بت). يمكن القيام بذلك عن طريق النقر بزر الماوس الأيمن فوق مكان فارغ ، والنقر فوق " جديد" ، ثم النقر فوق قيمة DWORD (32 بت) . اسم القيمة الجديدة كـ NoControlPanel . لإعادة تسميته ، انقر بزر الماوس الأيمن فوقه ثم انقر فوق إعادة التسمية.

الخطوة 4: أخيرًا ، انقر نقرًا مزدوجًا فوق قيمة NoControlPanel ، وقم بتغيير بيانات قيمتها إلى 1 من 0 لتعطيل "لوحة التحكم" بالإضافة إلى تطبيق "الإعدادات".


يمكنك إغلاق محرر التسجيل الآن.
لتمكين تطبيق لوحة التحكم والإعدادات مرة أخرى ، قم بتغيير بيانات القيمة الخاصة بـ NoControlPanel إلى 0 (صفر).