لقد كتبنا بالفعل أدلة لتضمين برامج تشغيل في تثبيت Windows 7 ISO ، وإنشاء برنامج إعداد تثبيت Windows 7 لم يحضر ، ولتقديم حزمة الخدمات في Windows 7 DVD أو ISO. اليوم ، في هذا الدليل ، سنعرض لك كيفية تضمين الأدوات الجديدة والسمات وخلفيات الشاشة وشاشات تسجيل الدخول وحافظات الشاشة والمزيد في ISO القابل للتشغيل.
كما هو الحال دائمًا ، سنستخدم برنامج RT Seven Lite الشهير (مجانًا) لتحقيق ذلك. إذا لم تكن معتادًا على RT Seven Lite ، فهو برنامج متقدم لتخصيص وإعداد التثبيت المسبق لنظام Windows.
أشياء تحتاجها:
# لديك ويندوز دي في دي أصلي أو ISO
# الموضوعات والأدوات وخلفيات الشاشة وشاشات التوقف
# 90 دقيقة من وقت الفراغ
إجراء:
الخطوة 1: قبل البدء ، تأكد من أن لديك مساحة حرة كافية على محرك Windows 7 ، لأن RT Seven Lite يستخدم مجلد Windows temp. نوصي بمساحة خالية قدرها 5 جيجابايت أو أكثر.
يجب على المستخدمين الذين لديهم Windows 7 DVD نسخ جميع الملفات من DVD إلى مجلد جديد على سطح المكتب أو أي مكان آخر. وعلى المستخدمين الذين لديهم ملف ISO استخراج ملف ISO بمساعدة 7-Zip أو برامج أخرى إلى مجلد جديد.
الخطوة 2: قم بتنزيل RT Seven Lite من هذه الصفحة (استخدمنا 1.7 RC) وتثبيته على جهاز الكمبيوتر الخاص بك الذي يعمل بنظام Windows 7. على الرغم من أنه يمكن تثبيت RT Seven Lite على نظامي التشغيل Vista و Windows Server 2008 أيضًا ، إلا أنك تحتاج إلى تثبيت Windows Automated Installation Kit (WAIK) من Microsoft لاستخدامه. لذلك ، نقترح عليك تثبيته على جهاز كمبيوتر يعمل بنظام Windows 7 فقط.
الخطوة 3: بمجرد التثبيت ، قم بتشغيل البرنامج لرؤية نافذة RT Seven Lite. هنا ، انقر فوق الزر " استعراض" ، ثم انقر فوق " تحديد مسار OS" لتصفح المجلد الجديد الذي يحتوي على ملفات إعداد Windows 7.

الخطوة 4: سيُطلب منك تحديد إصدار نظام التشغيل Windows 7. حدد نسختك وانقر فوق زر "موافق" للمتابعة. سيبدأ RT Seven Lite في تحميل الصورة وتثبيتها في الدقائق القليلة القادمة. أثناء هذه العملية ، قد يبدو البرنامج لا يستجيب لفترة من الوقت ولكن لا يغلقه.
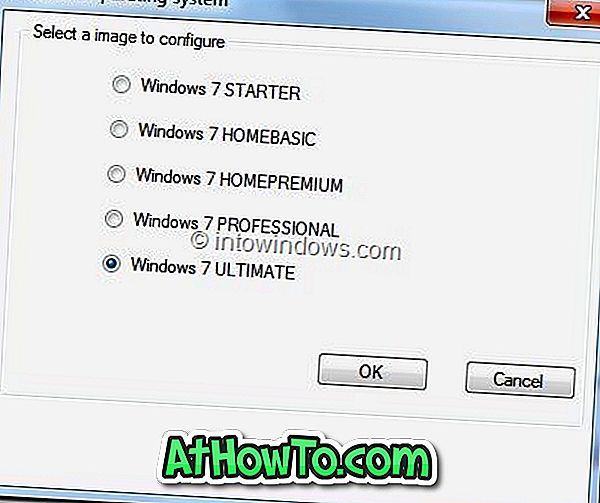
الخطوة 5: عند الانتهاء من التحميل ، سترى "اكتمل التحميل" كرسالة حالة. انقر فوق علامة تبويب المهام في الجانب الأيسر من النافذة لرؤية خيارات التكامل ، والمكونات ، والتعديلات ، وحضور الأمم المتحدة ، والتخصيص ، وخيارات ISO القابلة للتشغيل. حدد التخصيص وخيارات ISO القابلة للتشغيل .
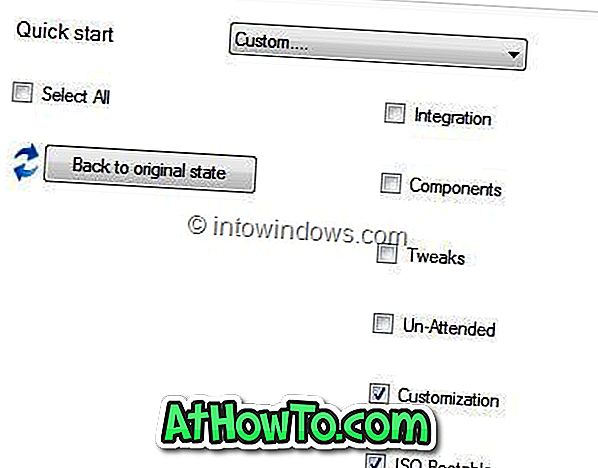
الخطوة 6: انقر فوق علامة تبويب التخصيص في الجزء الأيمن لرؤية شاشة التوقف والسمات وورق الحائط وشاشة تسجيل الدخول والأدوات والمستندات وعينات علامات تبويب الموسيقى على الجانب الأيمن.
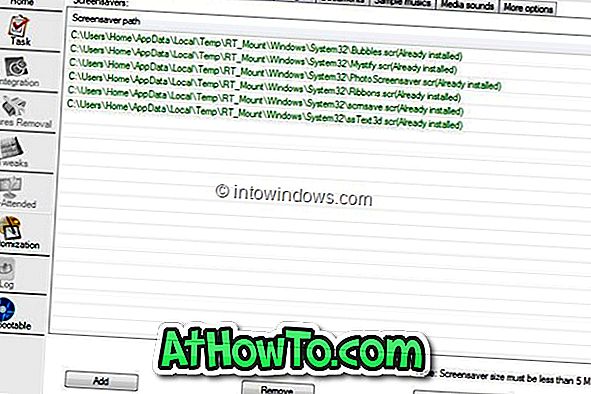
أولاً ، انقر فوق علامة التبويب " شاشة التوقف" ، انقر فوق " إضافة" زر لاستعراض ملف (ملفات) شاشة التوقف التي ترغب في تضمينها في الإعداد. يجب أن يكون الملف بامتداد .scr.
قم بالتبديل إلى علامات تبويب "السمات" و "ورق الحائط" و "شاشة تسجيل الدخول" و "الأدوات" واحدًا تلو الآخر واستخدم الزر "إضافة" لتضمين ورق الحائط الخاص بك وشاشة تسجيل الدخول الجديدة والأدوات الذكية.
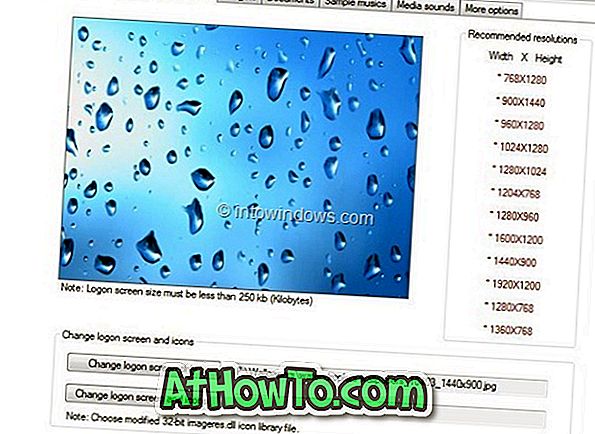
ملاحظة: يمكنك أيضًا إزالة الخلفيات الافتراضية والأدوات الذكية والخلفيات. ما عليك سوى اختيار العنصر ثم انقر فوق "إزالة".
بمجرد الانتهاء ، انقر فوق الزر " تطبيق" .
الخطوة 7: النقر فوق الزر "تطبيق" سيفتح علامة التبويب " السجل" تلقائيًا. هنا ، حدد إعادة بناء جميع الصور وانقر فوق زر " التزام" للبدء في إنشاء تشمل السمات المختارة والخلفيات والعناصر الأخرى.
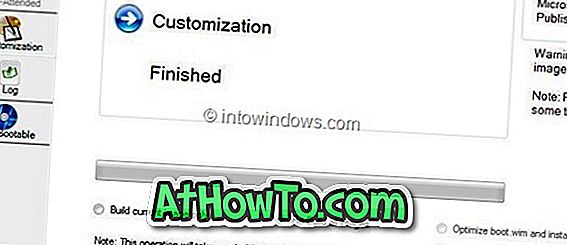
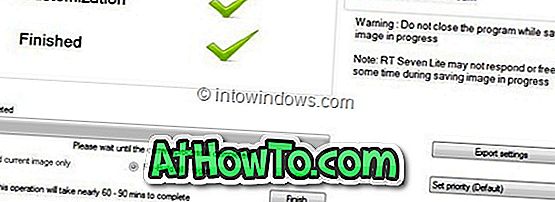
بمجرد انتهاء RT Seven Lite من أعمالها ، ستظهر لك الرسالة المكتملة . بما أننا هنا لإنشاء ISO للتشغيل ، انقر فوق علامة التبويب ISO-Bootable. هنا ، حدد Mode as Create Image ، ثم انقر فوق الزر Make ISO ، ثم حدد موقعًا لحفظ ملف ISO لبدء إنشاء Windows 7 ISO القابل للتخصيص.
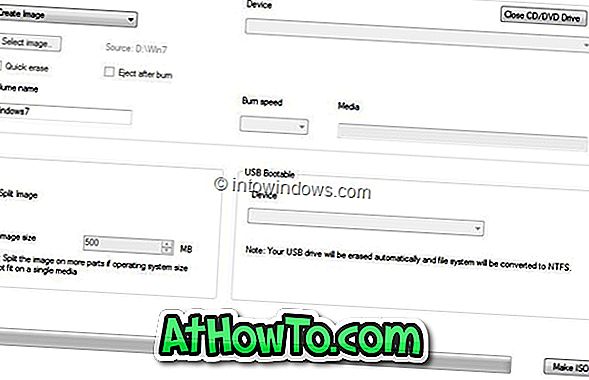
انتظر الرسالة المكتملة الناجحة ، ثم انقر فوق "موافق" ، ثم انتهي من إغلاق RT Seven Lite. أصبح Windows 7 ISO الجديد جاهزًا الآن باستخدام شاشات التوقف المفضلة لديك والخلفيات والسمات والأدوات الذكية. حظا سعيدا!














