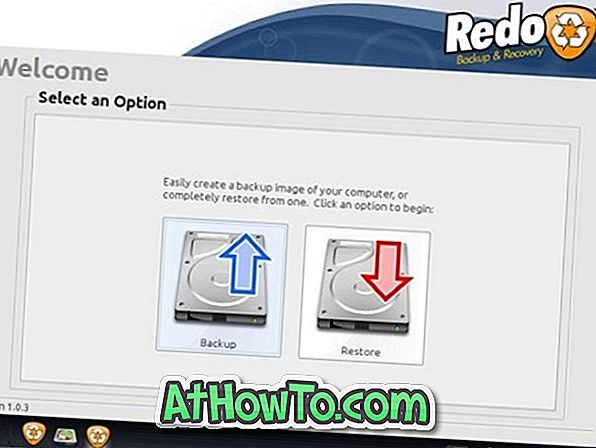تعد قائمة Start (البدء) بالتأكيد من عوامل الجذب الرئيسية لنظام التشغيل Windows 10 وهي واحدة من الأسباب الأساسية التي تجعل معظم مستخدمي Windows يحبون نظام التشغيل Windows 10 الذي تم إصداره حديثًا. تم تحسين مناطق نظام التشغيل أيضًا.
خذ على سبيل المثال ، يبدو سطح المكتب في نظام التشغيل Windows 10 مطابقًا للإصدارات السابقة ولكن تم تحسينه بشكل كبير لتحقيق إنتاجية أفضل. يشتمل سطح المكتب الآن على وظائف إضافية أفضل ، ويمكننا الآن تثبيت بعض العناصر المفيدة في شريط المهام دون مساعدة الأدوات المساعدة التابعة لجهات أخرى.

لقد سبق أن أوضحنا كيف يمكنك تثبيت "سلة المحذوفات" على شريط المهام وأيضًا كيفية ربط المجلدات بشريط المهام. في هذا الدليل ، سنعرض كيفية توصيل محركات الأقراص الثابتة المفضلة بشريط المهام في نظام التشغيل Windows 10 دون مساعدة من أدوات مساعدة خارجية أو حلول بديلة.
أضف القرص الصلب إلى شريط مهام Windows 10
IMP: نحن نفترض أنك قمت بتشغيل قائمة ابدأ وعدم استخدام شاشة البدء. إذا كنت تستخدم القائمة "ابدأ" ، فيرجى تمكين القائمة "ابدأ". يمكنك الرجوع إلى كيفية تمكين شاشة البدء أو التبديل بين قائمة ابدأ وأدلة شاشة البدء.
الخطوة 1: افتح الكمبيوتر أو هذا الكمبيوتر. لاحظ أنه إذا نقرت على أيقونة File Explorer على شريط المهام أو استخدمت Windows + E hotkey ، فسيأخذك إلى المجلد Home. بمجرد رؤية المجلد الرئيسي ، انقر فوق "هذا الكمبيوتر" الموجود في جزء التنقل الأيمن.
الخطوة 2: بعد ذلك ، انقر بزر الماوس الأيمن فوق رمز محرك الأقراص أو القسم الذي ترغب في تثبيته على شريط المهام ، ثم انقر فوق الخيار " دبوس إلى ابدأ" لتثبيت رمز محرك الأقراص بقائمة "ابدأ".

الخطوة 3: بمجرد تثبيت رمز محرك الأقراص في قائمة "ابدأ" ، انقر بزر الماوس الأيمن على لوحة رمز محرك الأقراص في القائمة "ابدأ" ، ثم انقر فوق خيار " دبوس إلى شريط المهام" لإضافة رمز محرك الأقراص الثابت إلى شريط المهام. بهذه البساطة.


كما ترى في الصورة أعلاه ، نظرًا لأن جميع رموز محرك الأقراص تبدو كما هي باستثناء محرك أقراص النظام ، فقد تجد صعوبة في تحديد موقع محرك الأقراص على شريط المهام بسرعة. قد ترغب في تغيير لون أو رمز كل محرك أقراص باستخدام أداة تابعة لجهة خارجية مثل Drive Icon Changer لتغيير رمز محرك الأقراص أولاً ثم تثبيت شريط المهام عليه.