طرحت Microsoft ميزتين ممتعتين ومفيدتين للغاية في نظام التشغيل Windows 8. تحديث الكمبيوتر الشخصي و Reset PC هما الميزتان الجديدتان اللتان تساعدكان على حل جميع مشكلات Windows عن طريق تحديث الإعدادات أو إعادة تعيين كل شيء. تتيح لك هذه الميزات تعيين إعدادات Windows 8 على الإعدادات الافتراضية الخاصة بها ، أو إعادة تعيين Windows 8 على إعدادات المصنع (الإعدادات الأصلية) عن طريق حذف البيانات والتطبيقات المثبتة.
إذا لم تكن معتادًا على هذه الميزات ، فإن Refresh PC يتيح لك استعادة جميع إعدادات Windows إلى إعداداتها الافتراضية دون حذف المستندات والموسيقى والملفات الأخرى ، وإعادة تعيين الكمبيوتر يعيد تثبيت Windows ويمحو كل شيء ، بما في ذلك ملفاتك.
الصيد الوحيد هو أنه قد يُطلب منك إدخال تثبيت Windows أو وسائط الاسترداد أثناء إعادة تعيين جهاز الكمبيوتر أو عملية تحديث الكمبيوتر. عند تشغيل وظيفة "إعادة التعيين أو تحديث الكمبيوتر" ، قد تحصل على "إدراج وسائط: بعض الملفات مفقودة. وسيوفر لك تثبيت أو استرداد وسائط Windows هذه الملفات "رسالة.

على الرغم من أن معظمنا لديه وسائط تثبيت نظام التشغيل Windows 8 ، من الأفضل دائمًا إجراء التغييرات اللازمة على الإعدادات الافتراضية حتى تتمكن من إعادة تعيين نظام التشغيل Windows 8 دون إدراج وسائط التثبيت أو الاسترداد.
يمكن للمستخدمين الذين يرغبون في إجراء عملية إعادة تعيين جهاز الكمبيوتر دون استخدام الوسائط القابلة للتمهيد اتباع الإرشادات الموضحة أدناه. شكرا اليكس
كيفية تحضير Windows8 لبدء إعادة تشغيل جهاز الكمبيوتر بدون وسائط التثبيت.
الخطوة 1: تحتاج أولاً إلى إنشاء مجلد باسم Win8 في جذر محرك ويندوز 8. أي إذا كان محرك ويندوز 8 الخاص بك هو "C" ، فأنت بحاجة إلى إنشاء المجلد ضمن محرك الأقراص "C".
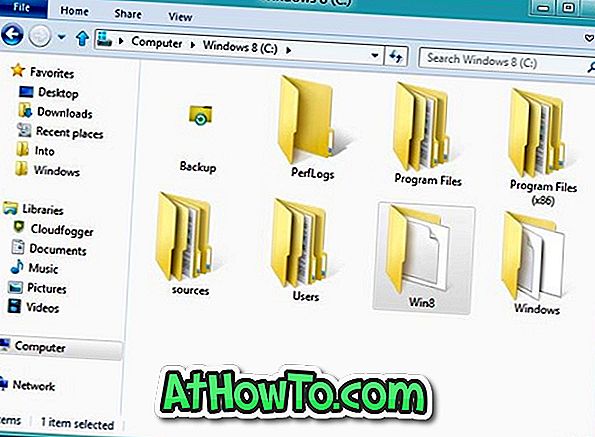
الخطوة 2: الآن ، أدخل وسائط تثبيت Windows 8 الخاصة بك ، وتصفح إلى المجلد المصدر ، ثم انسخ ملف install.wim إلى مجلد Win8 الذي تم إنشاؤه مسبقًا في محرك أقراص Windows 8.

ملاحظة: إذا كان لديك ملف Windows 8 ISO ، فما عليك سوى النقر بزر الماوس الأيمن على الملف ثم تحديد خيار التثبيت. يمكنك بعد ذلك الاستعراض إلى مجلد المصدر لنسخ ملف install.wim.

الخطوة 3: إطلاق موجه مرتفعة. للقيام بذلك ، اكتب CMD في شاشة البدء ، ثم اضغط في وقت واحد على مفاتيح Ctrl + Alt + Del لتشغيل موجه الأوامر مع حقوق المسؤول. الرجوع إلى كيفية تشغيل برنامج مع حقوق المسؤول للحصول على معلومات إضافية.
الخطوة 4: في الموجه المرتفع ، قم بتنفيذ الأمر التالي:
reagentc.exe / setosimage / path C: \ Win8 / target c: \ Windows / Index
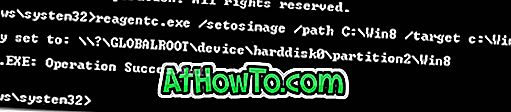
الخطوة 5: إغلاق موجه الأوامر. هذا هو! اتبع الإرشادات الموضحة أدناه لبدء تشغيل إعادة تعيين جهاز الكمبيوتر أو تحديث جهاز الكمبيوتر.
كيفية إعادة تعيين أو تحديث Windows 8 PC بدون وسائط التثبيت.
الخطوة 1: ابدأ تشغيل لوحة تحكم Metro أو إعدادات الكمبيوتر. للقيام بذلك ، يمكنك في نفس الوقت الضغط على مفاتيح Windows + I متبوعةً بمفتاح Enter.
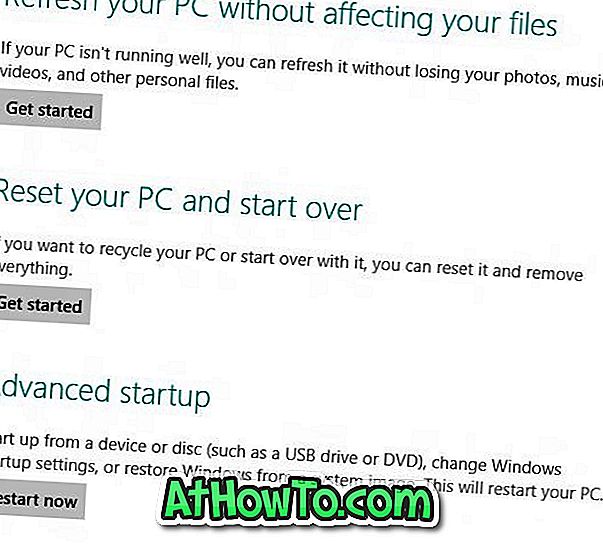
الخطوة 2: هنا ، في الجزء الأيمن ، انقر فوق عام لرؤية إعادة تعيين جهاز الكمبيوتر الخاص بك وتحديث خيارات الكمبيوتر. انقر فوق الزر "ابدأ" أسفل إعادة تعيين جهاز الكمبيوتر الخاص بك أو تحديث جهاز الكمبيوتر الخاص بك. لن يُطلب منك إدراج رسالة التثبيت أو وسائط الاسترداد هذه المرة. يمكنك متابعة كيفية استخدام ميزة إعادة تعيين جهاز الكمبيوتر في دليل Windows 8 لإجراء خطوة بخطوة لإعادة تعيين جهاز كمبيوتر يعمل بنظام Windows 8.
قم بإعداد الكمبيوتر الخاص بك لأداء عملية تحديث الكمبيوتر دون وسائط التثبيت.
يتضمن هذا الإجراء إنشاء صورة Windows مخصصة لتحديث جهاز الكمبيوتر الخاص بك. أي أننا بصدد إنشاء نسخة احتياطية لصورة النظام لحالتك الحالية لنظام Windows ، بما في ذلك التطبيقات المثبتة والإعدادات المخصصة ، بحيث يمكن استخدام هذه الصورة المخصصة لتشغيل Refresh PC.
إجراء:
الخطوة 1: قم بإنشاء مجلد باسم Win8Image في أي مكان على القرص الصلب الخاص بك حيث تريد حفظ الصورة المخصصة. تأكد من أن محرك الأقراص لديه مساحة حرة كافية قبل المتابعة إلى الخطوة التالية. تعتمد المساحة المطلوبة لحفظ الصورة على جميع التطبيقات والملفات الأخرى في محرك أقراص Windows.
أو يمكنك إنشاء المجلد من سطر الأوامر عن طريق إدخال الأمر mkdir D: \ Win8Image .
الخطوة 2: افتح موجه الأوامر كمسؤول وقم بتنفيذ الأمر التالي:
recimg –CreateImage D: \ Win8Image
يشير D: \ Win8Image إلى الموقع الذي تم إنشاؤه مسبقًا لحفظ ملف الصورة.
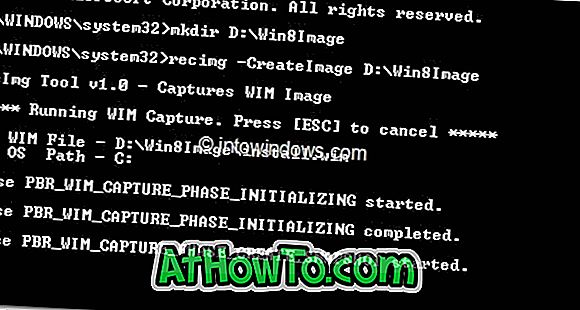
هذا هو! يمكنك الآن زيارة إعدادات الكمبيوتر (لوحة التحكم في المترو) لبدء تشغيل تحديث جهاز الكمبيوتر. عند إجراء عملية تحديث لجهاز الكمبيوتر ، سيتم استخدام هذه الصورة التي تم إنشاؤها حديثًا كصورة أساسية وسيتم استخدامها للمهمة.

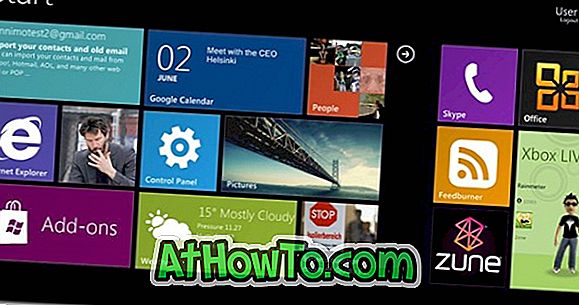
![كيفية الحصول على واجهة مستخدم الشريط 8 لنظام Windows في نظامي التشغيل Windows 7 و Vista و XP Explorer [مظهر واجهة الشريط تمامًا]](https://athowto.com/img/vista-tweaks/942/how-get-windows-8-ribbon-ui-windows-7.jpg)











