أولئك الذين قاموا بتثبيت Windows 10 أو أولئك الذين شاهدوا على الأقل صور Windows 10 سوف يلاحظون مربع البحث الجديد على شريط المهام. يعد مربع البحث في شريط المهام أيضًا موطنًا لـ Cortana ، المساعد الرقمي الشخصي.
يمكن استخدام مربع البحث للبحث في جهاز الكمبيوتر الخاص بك عن البرامج المثبتة وكذلك الملفات المحفوظة. بالإضافة إلى ذلك ، يمكنك الحصول على نتائج من الويب أيضًا.
الآن إذا كنت تقوم بتشغيل Windows 8.1 أو Windows 7 وكنت تحب فكرة وجود مربع بحث على شريط المهام ، فسيسعدك أن تعرف أنه من الممكن إلى حد كبير إضافة Windows 10 مثل مربع البحث في شريط المهام إلى Windows 8.1 و Windows 7 كذلك. الشيء الجيد هو أنه يمكنك تحقيق ذلك دون تثبيت أي برنامج تابع لجهة أخرى.

من الواضح ، أنه من المستحيل الحصول على جميع ميزات مربع البحث في شريط مهام Windows 10 في Windows 7 و Windows 8.1 ولكن بمجرد إضافة مربع البحث ، يمكنك البحث في الويب باستخدام Bing أو Google ، وتشغيل تطبيقاتك المفضلة ، والوصول إلى أدوات النظام المختلفة مباشرةً من مربع البحث.
القيد الوحيد هو أنه لا يمكنك إجراء بحث عن كلمة واحدة من مربع البحث هذا. على سبيل المثال ، يمكنك البحث في الويب عن طريق كتابة نظام التشغيل Windows 10 ولكنك لا تحصل على نتائج عند كتابة نظام Windows فقط (كلمة واحدة).

سيتم أيضًا عرض نتائج الويب في متصفح Internet Explorer وسيتم إجراء البحث باستخدام محرك البحث الافتراضي في Internet Explorer. هذا ، على سبيل المثال ، إذا كانت Google هي محرك البحث الافتراضي في Internet Explorer ، فإن مربع البحث يستخدم Google للبحث في الويب.
من أجل إطلاق برامجك المفضلة ، تحتاج إلى كتابة الاسم القابل للتنفيذ للبرنامج الذي تريد تشغيله من مربع البحث. على سبيل المثال ، تحتاج إلى كتابة Firefox.exe ، ثم اضغط على مفتاح الإدخال لفتح متصفح Firefox. وبالمثل ، تحتاج إلى كتابة Notepad.exe لتشغيله.
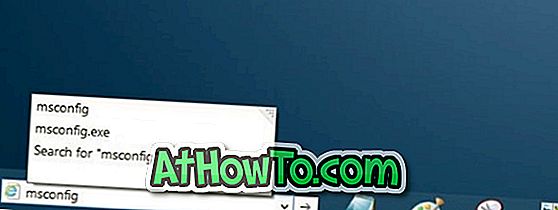
بالإضافة إلى ذلك ، يمكنك التنقل بسرعة إلى أجزاء مختلفة من Windows وتشغيل جميع أدوات المسؤول باستخدام اختصارات الأمر Run. على سبيل المثال ، استخدم Msconfig لفتح الأداة المساعدة "لتكوين النظام" ، واستخدم Control.exe لفتح لوحة التحكم ، و Appwiz.cpl لفتح البرامج والميزات.
إضافة مربع البحث إلى شريط المهام
لذلك هنا كيفية إضافة Windows 10 مثل مربع البحث إلى شريط المهام في Windows 8.1 و Windows 7:
الخطوة الأولى : أولاً ، انقر بزر الماوس الأيمن فوق شريط المهام ، ثم انقر فوق أشرطة الأدوات ، ثم انقر فوق العنوان لإضافة مربع البحث (شريط العناوين).
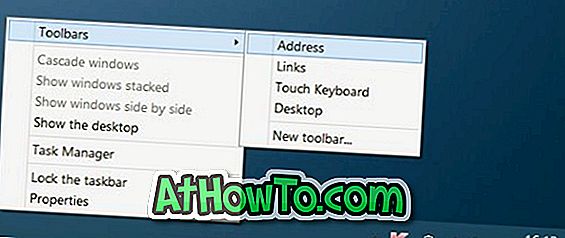
الخطوة 2: يظهر مربع البحث بجوار الزر "ابدأ" في نظام التشغيل Windows 10. ولكن عندما تضيف مربع البحث في نظام التشغيل Windows 7 / 8.1 ، فإنه يظهر بجانب شريط النظام في شريط المهام (على الجانب الأيمن). لذلك من أجل نقل مربع البحث إلى يسار شريط المهام (بجانب زر البدء) ، يجب اتباع الخطوات الموضحة أدناه.
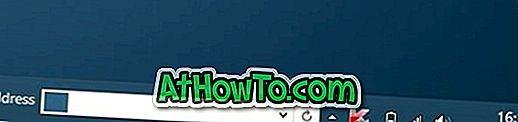
الخطوة 3: انقر بزر الماوس الأيمن فوق المساحة الفارغة من شريط المهام ، انقر فوق تأمين خيار شريط المهام لإلغاء قفل شريط المهام. لاحظ أنه إذا كان شريط المهام مؤمنًا بالفعل ، فلن تحتاج إلى إلغاء قفله.
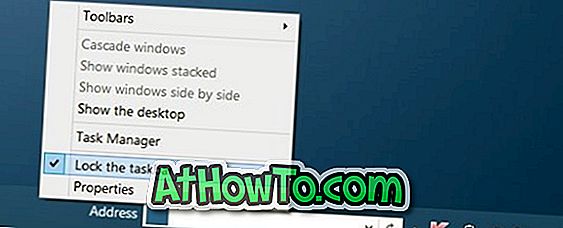
الخطوة 4: بعد ذلك ، قم بزيادة ارتفاع شريط المهام عن طريق تحريك مؤشر الماوس إلى الحافة العلوية من شريط المهام (انظر الصورة) ثم سحبها لأعلى.

الخطوة 5: الآن ، انقل مربع البحث على شريط المهام إلى الأسفل بالنقر على البحث وسحبه ، ثم اسحبه إلى أقصى اليسار لوضعه بجوار البداية. بمجرد الانتهاء من ذلك ، قم باستعادة الارتفاع الافتراضي لشريط المهام قبل قفل شريط المهام مرة أخرى.


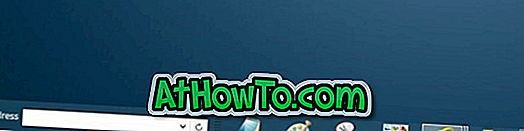
كما ترون ، يظهر نص العنوان بجوار مربع البحث. إذا كنت ترغب في إزالة نص العنوان ، فما عليك سوى إلغاء قفل شريط المهام مرة أخرى ، ثم النقر بزر الماوس الأيمن على مربع البحث ، ثم إلغاء تحديد خيار إظهار العنوان. هذا هو!
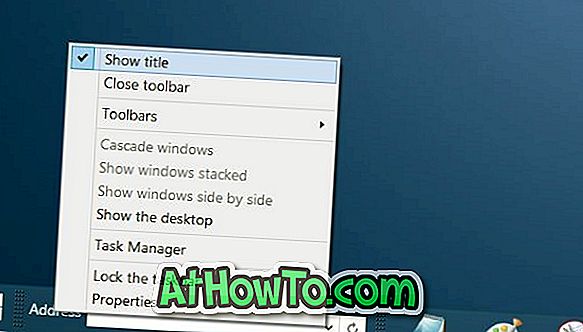
كان خيار تعيين مفتاح الاختصار للوصول السريع إلى مربع البحث رائعًا ، ولكن لا توجد طريقة للوصول إلى مربع البحث باستخدام اختصار لوحة المفاتيح.














