يعد Microsoft Office بالتأكيد أكثر مجموعة إنتاجية متقدمة لأجهزة الكمبيوتر بالإضافة إلى أنظمة تشغيل الهواتف الذكية. على الرغم من أن معظم المستخدمين لا يستخدمون الخيارات المتقدمة مطلقًا ، إلا أن هناك ميزة أقل شهرة لا يعرفها معظم المستخدمين.
عندما يتعلق الأمر بإصلاح مستند تالف ، يفضل معظم المستخدمين استخدام أدوات الجهة الخارجية. عدد قليل جدًا من أدوات إصلاح المستندات التابعة لجهات خارجية هي في الحقيقة مجانية ومعظمها بها قيود على الحجم.
فتح وإصلاح ميزة في مايكروسوفت أوفيس

عدد قليل جدًا من مستخدمي أجهزة الكمبيوتر الشخصية والمكاتب يدركون قدرة برنامج Microsoft Office على إصلاح المستندات التالفة. إذا كنت تتساءل عما إذا كانت ميزة إصلاح المستندات هذه خاصة بـ Office 2016 و Office 365 ، فستفاجأ بمعرفة أن الميزة موجودة في الإصدارات السابقة من Office مثل Office 2003 و Office 2007 و Office 2010 و Office 2013 أيضًا . وأفضل جزء هو أن الميزة تعمل بالفعل.
بمساعدة هذه الميزة المفيدة ، يمكن للمرء إصلاح جميع أنواع المستندات التي يدعمها Microsoft Office. باختصار ، يمكنك إصلاح المستندات التي تم إنشاؤها بواسطة Word و Excel و PowerPoint وتطبيقات Office الأخرى.
يمكنك اعتبار مستند تالفًا أو تالفًا عندما يحمل أحد المستندات أحد السلوكيات التالية:
# شخصيات غير قابلة للقراءة
# خطأ أثناء فتح المستند
# خطأ أثناء حفظ المستند
# PC توقف أو توقف عن الاستجابة أثناء فتح المستند
# تكرار الإعادة وفواصل الصفحة
وفقًا لـ Microsoft ، يحاول Microsoft Office تلقائيًا إصلاح مستند ما إذا اكتشف وجود مشكلة في المستند الذي تحاول فتحه باستخدام برنامج Microsoft Office. ومع ذلك ، في بعض الأحيان ، قد ترغب في فتح مستند وإصلاحه يدويًا.
استخدم Microsoft Office لإصلاح المستندات في Windows
الخطوة 1: قم بتشغيل Office Word أو Excel أو أي برنامج آخر يدعم المستند الذي تريد إصلاحه. وهذا هو ، إذا كان لديك ملف .docx ، افتح برنامج Word وإذا كان لديك ملف .pptx ، فأنت بحاجة إلى فتح Office PowerPoint.
الخطوة 2: الآن ، انقر فوق القائمة " ملف " ثم انقر فوق " فتح" الخيار.
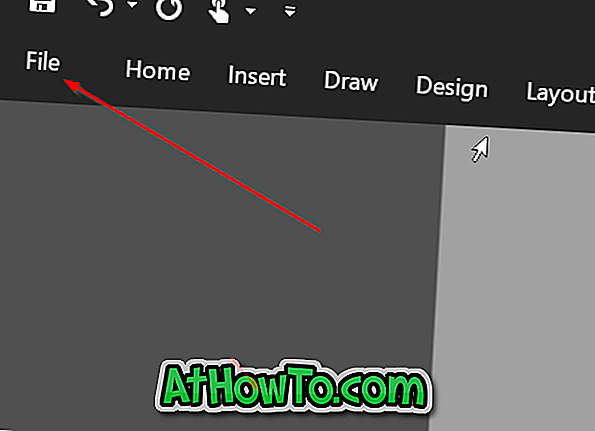
الخطوة 3: عندما ترى الشاشة التالية ، انقر فوق الزر استعراض .
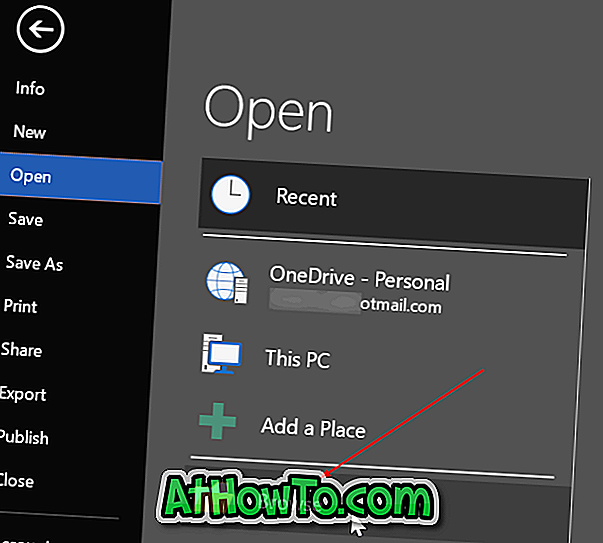
الخطوة 4: استعرض للوصول إلى المستند الذي تريد إصلاحه ، ثم حدده ، ثم انقر فوق زر السهم الصغير لأسفل المجاور لزر فتح كما هو موضح في الصورة أدناه.
الخطوة 5: انقر فوق خيار فتح وإصلاح لفتح المستند وإصلاحه. سهل هكذا!
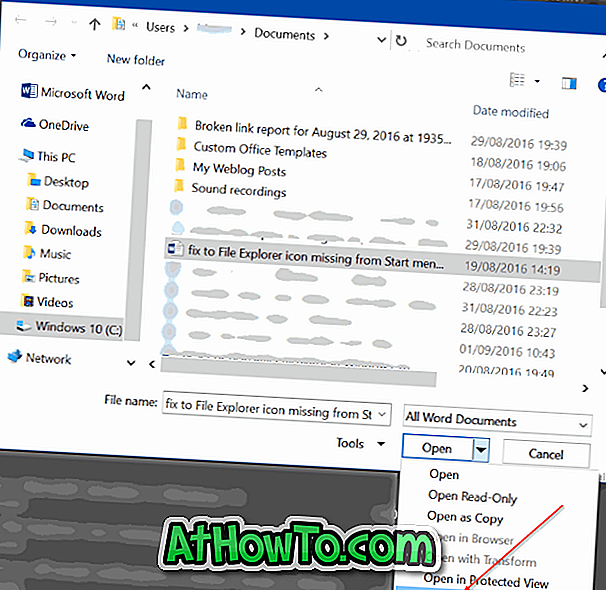
هل تعلم أنه يمكنك فتح Microsoft Office في الوضع الآمن أيضًا؟














