لقد كان Microsoft Solitaire جزءًا من نظام التشغيل Windows لأكثر من 25 عامًا ، وربما يكون أحد أكثر ألعاب الكمبيوتر الشخصي التي تم لعبها على الإطلاق. بينما تخلصت شركة Microsoft من لعبة Solitaire الكلاسيكية في نظام التشغيل Windows 10 (انظر كيفية الحصول على ألعاب Windows 7 في نظام التشغيل Windows 10) ، فإن الإصدار الحديث من مجموعة Microsoft Solitaire في نظام التشغيل Windows 10 يعد جيدًا أيضًا.

تتضمن لعبة Microsoft Solitaire Collection في Windows 10 ما مجموعه خمس ألعاب ورق مختلفة: كلوندايك ، سبايدر ، فري سيل ، تريبكس ، وهرم.
إذا كنت تواجه مشكلات مع إحدى ألعاب مجموعة Solitaire أو إذا لم يتم فتح Microsoft Solitaire Collection في نظام التشغيل Windows 10 ، فيمكنك إعادة تثبيت لعبة Microsoft Solitaire Collection لمعالجة المشكلة.
إعادة تثبيت لعبة Solitaire Collection في نظام التشغيل Windows 10
إعادة تثبيت Microsoft Solitaire Collection ليست مهمة سهلة ، حيث لا يمكن إلغاء تثبيت اللعبة مثل تطبيقات الطرف الثالث الأخرى. نظرًا لأنها جزء من التطبيقات الافتراضية في نظام التشغيل Windows 10 ، لا يمكن إلغاء تثبيت اللعبة إلا من خلال موجه الأوامر أو برنامج الجهة الخارجية. ومع ذلك ، يمكنك إعادة تثبيت لعبة Microsoft Solitaire Collection في خمس دقائق فقط.
فيما يلي طريقتان لإعادة تثبيت لعبة Microsoft Solitaire Collection في نظام التشغيل Windows 10.
نصيحة: قبل إعادة التثبيت ، يمكنك محاولة إعادة تعيين Microsoft Solitaire Collection لحل المشكلة.
أعد تثبيت Microsoft Solitaire Collection باستخدام موجه الأوامر
الخطوة 1: افتح Windows PowerShell كمسؤول. للقيام بذلك ، اكتب Windows PowerShell في مربع القائمة "ابدأ" أو مربع البحث الخاص بمشاهدة Windows PowerShell في نتائج البحث ، وانقر بزر الماوس الأيمن فوق Windows PowerShell ، ثم انقر فوق الخيار " تشغيل كمسؤول" .
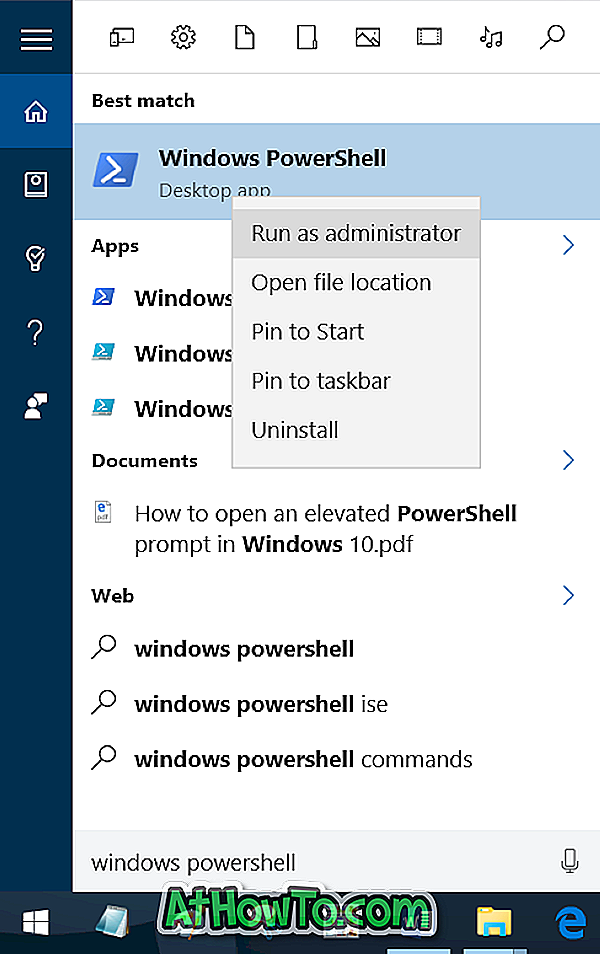
الخطوة 2: في PowerShell ، اكتب الأمر التالي ، ثم اضغط على مفتاح Enter. يمكنك أيضا ببساطة نسخ ولصق الأمر. لا حاجة لكتابة.
Get-AppxPackage * solitairecollection * | إزالة-AppxPackage

بعد إدخال الأمر ، اضغط على مفتاح Enter لإلغاء تثبيت Microsoft Solitaire Collection وإزالته من جهاز الكمبيوتر الذي يعمل بنظام Windows 10. بمجرد تنفيذ الأمر بنجاح ، يمكنك إغلاق نافذة PowerShell.
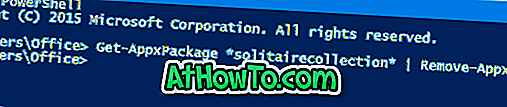
يجب ألا يظهر Microsoft Solitaire Collection في قائمة "ابدأ" أو في مناطق أخرى الآن.
الخطوة 3: أغلق جميع البرامج قيد التشغيل وأعد تشغيل الكمبيوتر مرة واحدة.
الخطوة 4: افتح تطبيق Store ، اكتب Microsoft Solitaire Collection في مربع البحث Store ، ثم اضغط على المفتاح Enter لرؤية لعبة Microsoft Solitaire Collection في نتائج البحث.
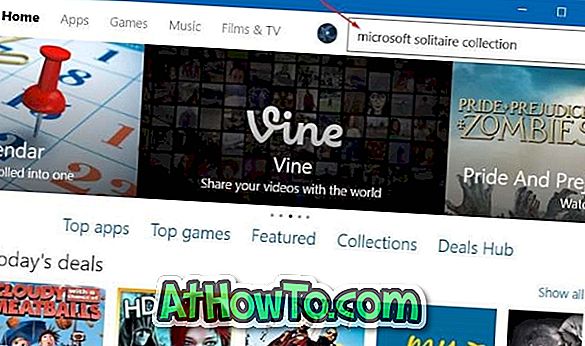
الخطوة 5: انقر على لوحة Microsoft Solitaire Collection لزيارة صفحتها الرسمية في المتجر.

الخطوة السادسة: أخيرًا ، انقر فوق الزر " مجاني" لتنزيل اللعبة وتثبيتها.
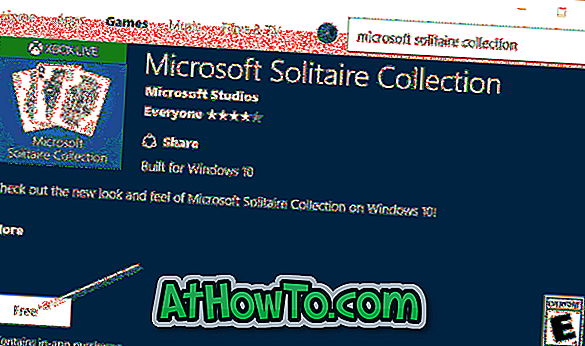
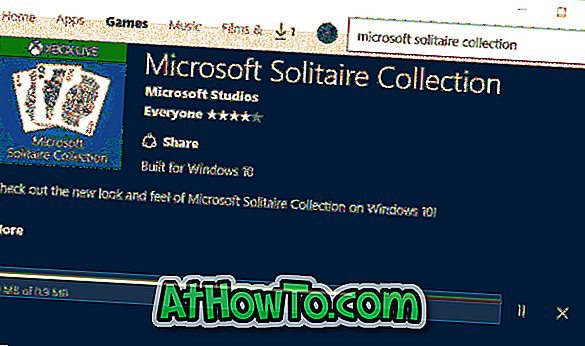
ملاحظة: ينطبق هذا فقط على المستخدمين الذين يستخدمون حساب مستخدم محلي لتسجيل الدخول إلى Windows 10. يتطلب Windows Store تسجيل الدخول باستخدام حساب Microsoft لتنزيل تطبيق وتثبيته. عندما يُطلب منك تسجيل الدخول ، يرجى الرجوع إلى ألعاب التثبيت الخاصة بنا من المتجر دون التبديل إلى دليل حساب Microsoft لتجنب تبديل حساب المستخدم المحلي الخاص بنظام Windows 10 عن طريق الخطأ إلى حساب Microsoft.
الخطوة 7: بمجرد التثبيت ، قم بتشغيل اللعبة باستخدام مربع قائمة "ابدأ" ، ثم استمتع باللعبة. هذا هو!
طريقة 2 من 2
أعد تثبيت Microsoft Solitaire Collection باستخدام CCleaner
إذا لم تكن معتادًا على PowerShell أو إذا كنت تحصل على خطأ أثناء إزالة تثبيت Microsoft Solitaire Collection عبر PowerShell ، يمكنك استخدام برنامج CCleaner الشهير لإلغاء تثبيت Microsoft Solitaire Collection. هنا تستطيع ان تعرف كيف تفعل ذلك.
الخطوة 1: قم بتنزيل وتثبيت الإصدار المجاني من CCleaner.
الخطوة 2: قم بتشغيل CCleaner ، وانقر فوق أدوات ، ثم انقر فوق علامة التبويب إلغاء التثبيت لعرض جميع التطبيقات والبرامج المثبتة.
الخطوة 3: انقر بزر الماوس الأيمن فوق Microsoft Solitaire Collection ، ثم انقر فوق إزالة التثبيت ، ثم انقر فوق الزر "موافق" عندما ترى مربع حوار التأكيد.
بمجرد إلغاء التثبيت ، أعد تشغيل الكمبيوتر مرة واحدة.
الخطوة 4: أخيرًا ، افتح المتجر وابحث عن Microsoft Solitaire Collection ، ثم قم بتثبيت نفسه. بهذه البساطة!
أخبرنا ما إذا كنت تواجه أي مشكلات أثناء إعادة تثبيت Microsoft Solitaire Collection في نظام التشغيل Windows 10.
قد يكون اهتمامنا بكيفية إعادة تثبيت التطبيقات / الألعاب التي تم شراؤها من Store في Windows 10.














