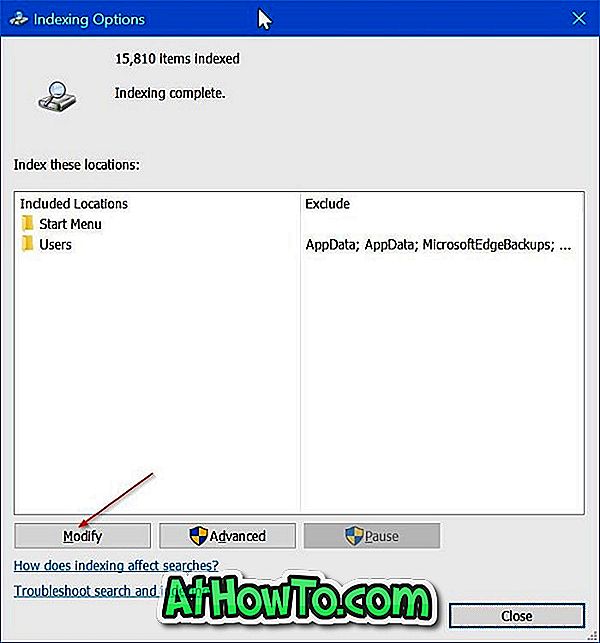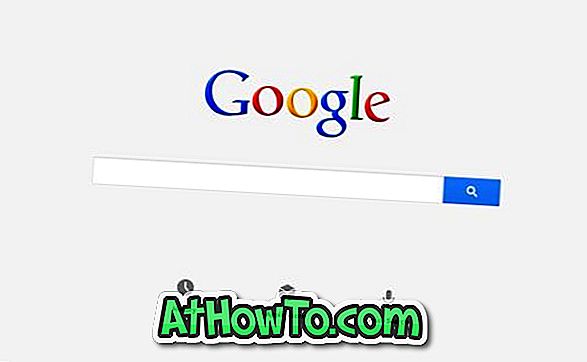هل تريد استخراج جميع الصور بسرعة من مستند Microsoft Word؟ هل ترغب في استخراج الصور من ملف PowerPoint كبير في لمح البصر؟ ثم تحقق من معالج استخراج صورة Office المجاني.
نعلم جميعًا أنه من الممكن حفظ الصور المدرجة في مستندات Microsoft Office بالنقر بزر الماوس الأيمن على ملف الصورة ثم النقر فوق حفظ كصورة. على الرغم من أن الإجراء بسيط للغاية ، إلا أن هذه الطريقة تصبح مملة عندما نحتاج إلى حفظ عشرات الصور من مستندات Office.
مكتب استخراج الصور معالج مجاني
إذا كان لديك مستند Office مثل Word أو PowerPoint وترغب في استخراج جميع الصور بسرعة من المستند ، فإن معالج استخراج الصور من Office هو الأداة المثالية للمهمة.

يدعم الإصدار الحالي من معالج استخراج صورة Office ملفات Microsoft Office والتنسيقات التي تم إنشاؤها باستخدام Office 97 أو الإصدارات الأحدث. بمعنى آخر ، يمكنه استخراج الصور من المستندات التي تم إنشاؤها باستخدام Office 97 و 2000 و 2003 و Office 2007 و Microsoft Office 2010 و Office 2013. بالإضافة إلى أنه قادر أيضًا على استخراج الصور من المستندات التي تم إنشاؤها باستخدام OpenOffice و Libre Office ، StartOffice و Apple iWorks.
يمكن أيضًا استخدام معالج استخراج صورة Office المجاني لاستخراج الصور من ملفات .xps و. xps و .chm و .epub و .fb2 و .cbz و .dwfx و .swf.
البرنامج سهل الاستخدام للغاية حتى بالنسبة للمستخدمين المبتدئين. واجهة أسلوب المعالج تجعل استخراج الصور مهمة بسيطة. لاستخراج الصور من مستند Office ، تحتاج إلى اتباع الخطوات التالية:
استخراج الصور باستخدام معالج استخراج صورة Office
الخطوة 1: قم بزيارة صفحة المطور وقم بتنزيل إعداد معالج استخراج صورة Office.
الخطوة 2: قم بتشغيل برنامج التثبيت واتبع التعليمات السهلة التي تظهر على الشاشة لتثبيته.
الخطوة 3: تشغيل معالج استخراج صورة Office. انقر فوق زر التالي.
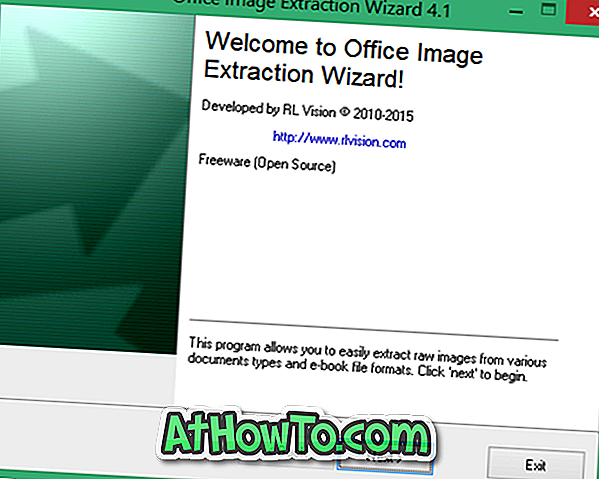
الخطوة 4: هنا ، ضمن قسم "المستندات" ، انقر فوق زر الاستعراض لتحديد المستند الذي تريد استخراج ملفات الصور منه.
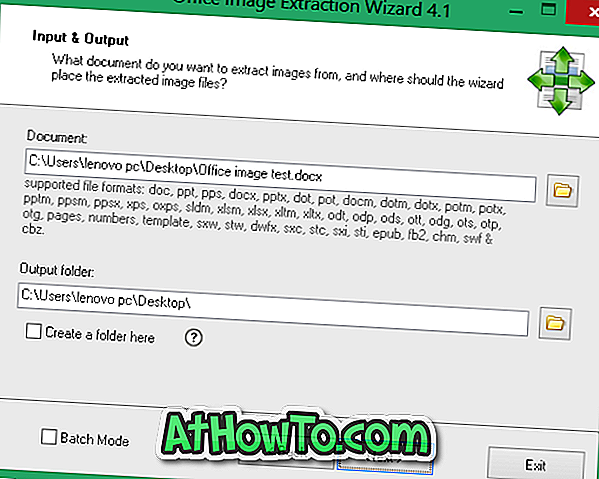
ضمن قسم مجلد الإخراج ، حدد موقعًا لحفظ ملفات الصور المستخرجة.
كما ترى في الصورة أعلاه ، تدعم الأداة أيضًا وضع الدُفعات ، مما يسمح لك باستخراج الصور من مستندات متعددة في وقت واحد. لتحديد مستندات متعددة ، حدد مربع "وضع الدُفعات" ثم حدد المستندات بالنقر فوق الزر "إضافة ملفات".

الخطوة 5: انقر فوق "التالي" ، ثم انقر فوق الزر "ابدأ" لاستخراج الصور من المستند (المستندات) المحدد. هذا هو!

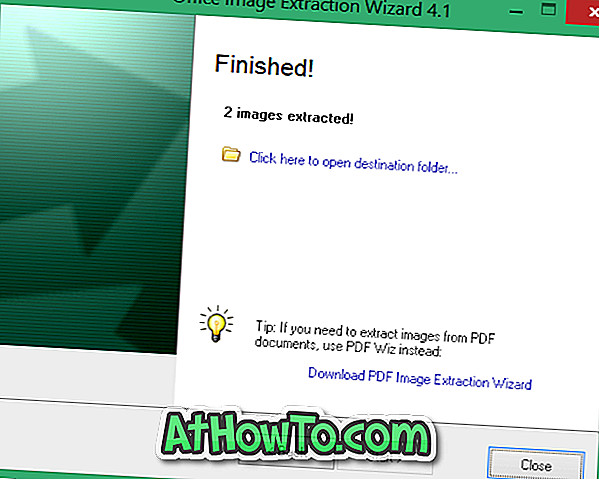
الجانب السلبي الوحيد للبرنامج هو عدم قدرته على استخراج الصور من ملفات PDF (انظر كيفية استخراج النص من ملفات PDF). نعم ، لا يدعم الإصدار الحالي من معالج استخراج الصور من Office ملفات تنسيق المستندات المحمولة. على الرغم من وجود أداة من مطور Office Image Extraction Wizard لاستخراج الصور من ملفات PDF ، فهي ليست مجانية.
إذا كان لديك ملف PDF ، فيمكنك أولاً تحويله إلى Word ثم استخدام معالج استخراج الصور من Office لاستخراج الصور. لاستخراج الصور من ملفات PDF ، يمكنك أيضًا الحصول على خدمات مجانية عبر الإنترنت.
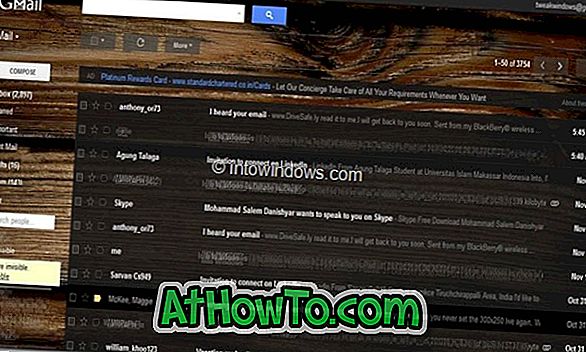
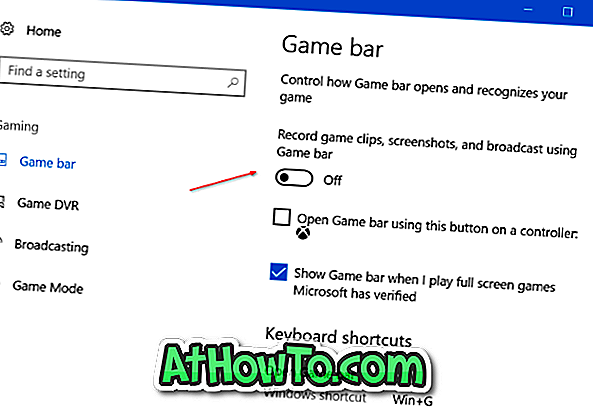
![كيفية إنشاء اختصار سطح المكتب لأي تطبيق في نظام التشغيل Windows 8 [يجب قراءة]](https://athowto.com/img/freeware/498/how-create-desktop-shortcut.jpg)