OblyTile ، لا يدعم البرنامج المجاني الرائع الذي يسمح لك بإنشاء مربعات مخصصة على شاشة البدء في نظام التشغيل Windows 8 / 8.1 ، أحدث نظام تشغيل Windows 10 حتى الآن. كانت الأداة مفيدة حقًا للمستخدمين لتخصيص شاشة البدء عن طريق إنشاء مربعات خاصة بهم للوصول بسرعة إلى الملفات والبرامج وعناوين URL.
على الرغم من أن بعض البرامج المتاحة على تطبيق المتجر قد تم تحديثها لنظام التشغيل Windows 10 ، إلا أنها لا تسمح لك بإنشاء مربعات مخصصة لبرامج سطح المكتب.
لحسن الحظ ، أصدر أحد المتحمسين لنظام التشغيل Windows للتو تطبيقًا مجانيًا لإنشاء مربعات مخصصة في قائمة "ابدأ" الخاصة بنظام التشغيل Windows 10 بكل سهولة.
TileCreator
TileCreator هو OblyTile لـ Windows 10. مع تطبيق TileCreator يمكنك تثبيت الصور والملفات والمجلدات وبرامج سطح المكتب التقليدية في قائمة Start (ابدأ) في Windows 10. مثل OblyTile ، يمنحك الحرية في اختيار لون خلفية البلاط ولون النص.

على الرغم من أنه يمكن تثبيت TileCreator من المتجر باستخدام الرابط المتوفر في نهاية هذه المقالة ، إلا أنه يوجد ملف. لن يدعم تطبيق TileCreator الذي قمت بتثبيته من المتجر إنشاء مربعات لتطبيقات سطح المكتب.
لأن Windows 10 لا يسمح لتطبيقات سطح المكتب بربط التجانبات في قائمة "ابدأ" (وهذا هو السبب في أن OblyTile لا يعمل في Windows 10) وتطبيقات المتجر ليست لديها القدرة على تشغيل البرامج من الكمبيوتر المحلي ، المطور أصدرت أداة مساعدة أخرى تسمى Tile Creator Proxy تحتاج إلى تثبيتها بجانب تطبيق Tile Creator.
كيفية تثبيت واستخدام TileCreator على ويندوز 10
إذا كنت مرتبكًا وغير متأكد وغير متأكد من كيفية تشغيله ، فالرجاء اتباع الإرشادات الموضحة أدناه.
الخطوة 1: انتقل إلى صفحة متجر Windows هذه لتثبيت تطبيق TileCreator المجاني.
الخطوة 2: بمجرد تثبيت التطبيق ، ستحتاج إلى تنزيل أداة مساعدة صغيرة أخرى تسمى Tile Creator Proxy. انقر هنا لتنزيل Tile Creator Proxy القابل للتنفيذ.
الخطوة 3: بعد ذلك ، قم بتشغيل Tile Creator Proxy الذي تم تنزيله باستخدام حقوق المسؤول. للقيام بذلك ، انقر بزر الماوس الأيمن فوق ملف TileCreatorProxy.exe ثم انقر فوق تشغيل كمسؤول.
الخطوة 4: بعد ذلك ، افتح محرك الأقراص المثبت عليه نظام Windows 10. سترى مجلد باسم TileCreator.
الخطوة 5: انقر نقرًا مزدوجًا فوق مجلد TileCreator وافتح الملف المسمى ApprovedApps مع تطبيق المفكرة.
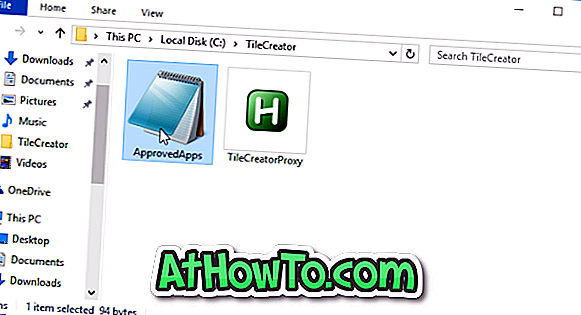
الخطوة 6: هنا ، تحتاج إلى كتابة الاسم (المفتاح) والمسار الكامل للبرنامج الذي ترغب في تثبيته في قائمة "ابدأ". بعد إضافة أسماء البرامج ومساراتها ، احفظ الملف.
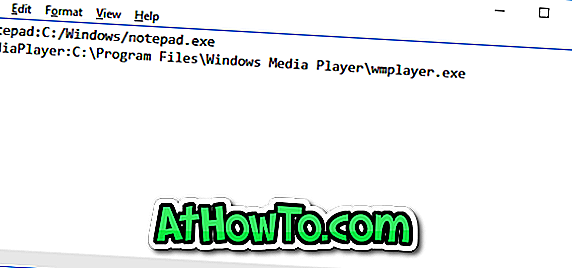
الخطوة 7: أخيرًا ، شغّل تطبيق Tile Creator ، وأدخل اسمًا ، واختر صورة ولون تجانب ولون نص.

الخطوة 8: في حقل مفتاح التطبيقات المعتمدة ، اكتب اسم التطبيق الذي أضفته بالفعل إلى ملف ApprovedApps في الخطوة 5 .
انقر فوق الزر Pin Tile لرؤية التجانب المضافة حديثًا في البداية. إذا لم تتمكن من رؤية التجانب المضافة حديثًا ، فالرجاء تسجيل الخروج ثم تسجيل الدخول مرة أخرى.
وإذا كنت تتلقى الرجاء إدخال خطأ في مفتاح التطبيق الموافق عليه (الحروف فقط) عند النقر فوق الزر Pin Tile ، فمن المحتمل أنك تحاول تثبيت بلاطة دون إضافتها إلى ملف ApprovedApps أو أنك استخدمت حرفًا خاصًا في اسم.
لاحظ أن TileCreator مخصص لنظام التشغيل Windows 10 فقط ولا يدعم نظام التشغيل Windows 8 أو 8.1. إذا كنت تستخدم الإصدار 8 / 8.1 ، فيرجى استخدام برنامج OblyTile.













