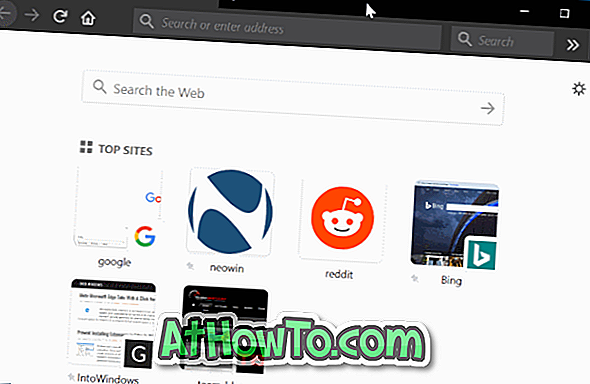تم تقديم القدرة على تسجيل الدخول إلى نظام التشغيل Windows باستخدام حساب Microsoft لأول مرة مع نظام التشغيل Windows 8 وكانت الميزة موجودة في أحدث إصدار من نظام التشغيل Windows 10 أيضًا.
يتيح لك تسجيل الدخول إلى Windows 10 باستخدام حساب Microsoft الوصول بسرعة إلى جميع خدمات Microsoft من OneDrive إلى Skype إلى Outlook.com. بالإضافة إلى ذلك ، باستخدام نفس حساب Microsoft عبر جميع أجهزتك ، يمكنك مزامنة إعدادات Windows و Office والبيانات الأخرى عبر أجهزتك. والأهم من ذلك ، أنك تحتاج إلى حساب Microsoft لتنزيل التطبيقات وتثبيتها من متجر Windows الرسمي.
هناك العديد من المستخدمين الذين قاموا بتثبيت نظام التشغيل Windows 10 واستخدامه بدون حساب Microsoft. أي أن هناك الآلاف من المستخدمين الذين يشغلون نظام Windows 10 بحساب مستخدم محلي ، لكنهم يريدون تثبيت التطبيقات من المتجر دون تحويل حسابهم المحلي إلى حساب Microsoft.
كما لاحظت على الأرجح الآن ، فإن تطبيق Store في نظام التشغيل Windows 10 يسمح لك بتصفح المتجر دون حساب Microsoft. ومع ذلك ، لتثبيت تطبيق ، مجاني ومدفوع ، تحتاج إلى تسجيل الدخول باستخدام حساب Microsoft.

على الرغم من أنه لا يوجد حل بديل لتثبيت التطبيقات دون استخدام معرف Microsoft ، إلا أن المشكلة هي أنه عند تسجيل الدخول إلى تطبيق Store باستخدام معرف Microsoft ، يقوم Windows 10 تلقائيًا بتحويل حساب المستخدم المحلي الخاص بك إلى حساب Microsoft.
وهذا هو ، مع الإعدادات الافتراضية ، عند تسجيل الدخول إلى التطبيق Store باستخدام معرف Microsoft ، تتم ترقية حسابك المحلي تلقائيًا إلى حساب Microsoft.
إذا كنت ترغب في تثبيت التطبيقات من المتجر باستخدام معرف Microsoft ولكنك لا ترغب في تحويل حسابك المحلي إلى حساب Microsoft ، فإليك كيفية استخدام معرف Microsoft لتسجيل الدخول إلى Windows Store دون تبديل الحساب المحلي الخاص بنظام Windows 10 لحساب مايكروسوفت.
قم بتثبيت تطبيقات المتجر في نظام التشغيل Windows 10 دون الترحيل إلى حساب Microsoft
ملاحظة: كما تعلمون ، عند تسجيل الدخول إلى Windows 10 باستخدام حساب Microsoft ، يتم تسجيل الدخول تلقائيًا إلى المتجر ولا تحتاج إلى تسجيل الدخول مرة أخرى.
الخطوة 1: افتح القائمة "ابدأ" ، ثم انقر فوق "تجانب المتجر". وإذا لم تتمكن من العثور على تجانب Store في القائمة "ابدأ" ، فاكتب Store في مربع القائمة "ابدأ" أو مربع البحث في شريط المهام ، ثم اضغط على مفتاح "الإدخال" لتشغيل تطبيق "المتجر".


الخطوة 2: بمجرد بدء تشغيل تطبيق Store ، انقر فوق رمز المستخدم الصغير (الموجود بجوار مربع البحث) ، ثم انقر فوق خيار تسجيل الدخول.

الخطوة 3: هنا ، انقر فوق حساب Microsoft.

الخطوة 4: عندما ترى إضافة حساب Microsoft الخاص بك ، أدخل معرف حساب Microsoft الخاص بك وكلمة المرور ، ثم انقر فوق زر تسجيل الدخول.

الخطوة 5: عندما تحصل على مربع الحوار التالي ، يرجى عدم إدخال كلمة مرور Windows. بدلاً من ذلك ، سجّل الدخول إلى هذا التطبيق بدلاً من الخيار إذا كنت ترغب في تثبيت التطبيقات من المتجر دون ترحيل حساب المستخدم المحلي الخاص بك إلى Microsoft.

كتابة كلمة مرور Windows والنقر فوق زر "التالي" سيؤدي تلقائيًا إلى تبديل حساب المستخدم المحلي الخاص بك إلى حساب Microsoft.
هذا هو! يمكنك الآن تثبيت التطبيقات من المتجر. استمتع مع Windows 10!