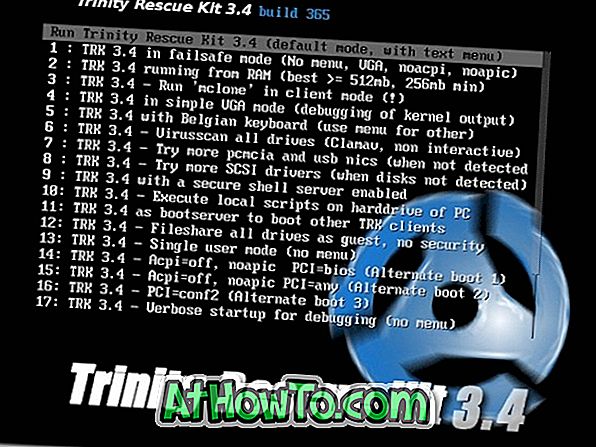هناك العديد من الطرق لإصلاح المشكلات المتعلقة بمتصفح الويب الخاص بك في متصفح فايرفوكس ، ولكن إعادة تثبيت المتصفح هي أفضل وأسهل طريقة لإصلاح جميع المشكلات في وقت واحد وجعلها أسرع من ذي قبل.
مثل متصفحات الويب الأخرى التابعة للجهات الأخرى ، على الرغم من أن إعادة تثبيت متصفح Mozilla Firefox لنظام التشغيل Windows أمر سهل ، لا يريد المستخدمون حذف كلمات المرور المحفوظة والإشارات المرجعية وسجل التصفح وملفات تعريف الارتباط والبيانات الأخرى أثناء إعادة تثبيت Firefox على Windows.

الشيء الجيد هو أنه يمكنك إعادة تثبيت Firefox على Windows 10 والإصدارات السابقة من Windows دون فقد البيانات.
كما تعلم على الأرجح ، في الإصدارات القديمة من Firefox (الإصدار 30 أو ما قبله) ، سيكون هناك خيار "إزالة البيانات الشخصية وتخصيصات Firefox" أثناء إزالة تثبيت Firefox. لم يعد برنامج إلغاء التثبيت يعرض هذا الخيار ولكنه لا يحذف بيانات الملف الشخصي.
الشيء هو أن برنامج إلغاء تثبيت Firefox لا يحذف البيانات من مجلد ملف تعريف Firefox الخاص بك (والذي يتضمن بيانات مهمة مثل كلمات المرور والمحفوظات والإشارات المرجعية وملفات تعريف الارتباط) وتحتاج إلى حذف مجلد ملف التعريف يدويًا إذا كنت ترغب في إزالة هذه البيانات من جهاز الكمبيوتر الخاص بك. عند إعادة تثبيت Firefox على نفس تثبيت Windows مرة أخرى ، يبدأ Firefox في استخدام البيانات من مجلد ملف التعريف هذا. باختصار ، أنت لا تحذف بيانات ملف تعريف Firefox عند إزالة تثبيتها.
أكمل الإرشادات المعطاة لإعادة تثبيت Firefox على Windows 10 والإصدارات السابقة دون فقد البيانات.
هام: لقد اختبرنا هذه الطريقة مع Firefox v59 وتعمل بشكل رائع. ومع ذلك ، لا يمكننا ضمان نفسه للإصدارات الأحدث!
لكي تكون آمنًا ، نوصيك بإنشاء نسخة احتياطية من مجلد ملف تعريف Firefox إلى موقع آمن واستعادة نفس المجلد إذا وجدت أن هناك شيئًا ما مفقودًا بعد إعادة تثبيت Firefox (من غير المرجح جدًا).
يمكنك العثور على مجلد ملف التعريف بالانتقال إلى C: \ Users \ UserName \ AppData \ Roaming \ Mozilla \ Firefox. انسخ مجلد ملفات التعريف إلى مكان آمن.
إعادة تثبيت Firefox دون فقد البيانات
الخطوة الأولى: في حقل البحث بالقائمة "ابدأ" ، اكتب Appwiz.cpl ، ثم اضغط على مفتاح "Enter" لفتح نافذة "البرامج والميزات".
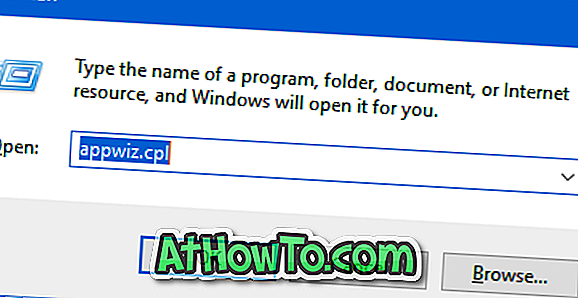
الخطوة 2: انقر بزر الماوس الأيمن فوق إدخال Mozilla Firefox ثم انقر فوق خيار إلغاء التثبيت .
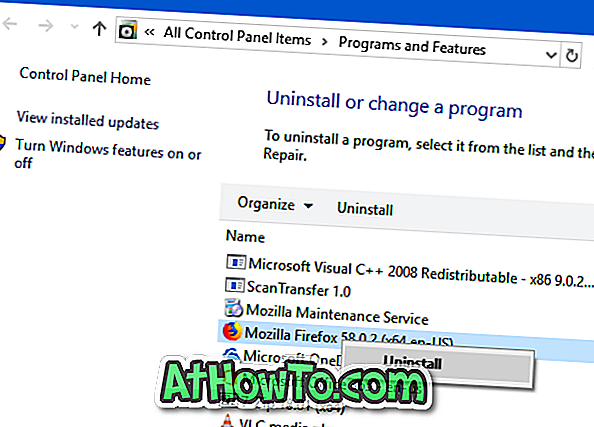
اتبع الإرشادات التي تظهر على الشاشة لإزالة Firefox من جهاز الكمبيوتر الخاص بك. كما ذكر سابقًا ، لن تؤدي إزالة تثبيت Firefox إلى حذف مجلد ملف تعريف Firefox الذي يحتوي على بياناتك الهامة مثل كلمات المرور والإشارات المرجعية والسجل.
الخطوة 3: قم بتنزيل نسخة جديدة من Firefox من موقع Mozilla. قم بتشغيل برنامج التثبيت. إذا كنت ترغب في تنزيل الإعداد الكامل ، فيرجى الرجوع إلى دليل التثبيت غير المتصل لمتصفح فايرفوكس.
الخطوة 4: عندما تحصل على الشاشة التالية ، قم بإلغاء تحديد استعادة الإعدادات الافتراضية وإزالة الوظائف الإضافية القديمة للحصول على خيار الأداء الأمثل .
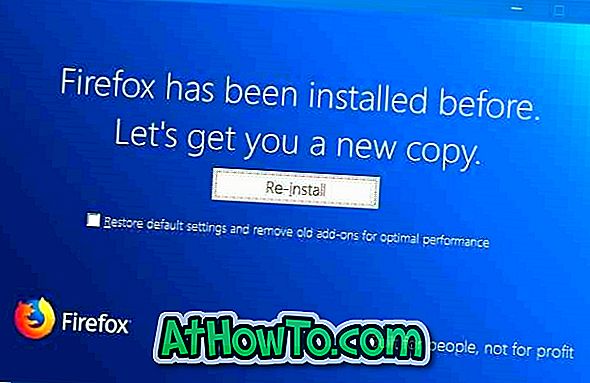
انقر فوق زر إعادة التثبيت لإكمال تمرين إعادة التثبيت.
يمكنك الآن التحقق مما إذا كانت جميع كلمات المرور والإشارات المرجعية والبيانات الأخرى موجودة الآن. يجب أن تكون جميع البيانات موجودة كما تركت من قبل.