على عكس سابقه Windows 8.1 ، هناك قائمة Start (ابدأ) مناسبة في Windows 10. قائمة Start (ابدأ) في Windows 10 على الرغم من أنها تبدو مختلفة عن تلك التي رأيناها في Windows 7 و Vista ، فهي تتصرف بشكل أو بآخر.
مع الإعدادات الافتراضية ، تظهر معظم التطبيقات المستخدمة والتطبيق الذي تمت إضافته مؤخرًا على الجانب الأيسر من قائمة "ابدأ". تظهر مربعات التطبيقات ، بما في ذلك المربعات المباشرة ، على الجانب الأيمن من القائمة "ابدأ". عندما تعلق ملفًا أو برنامجًا على Start ، يظهر على الجانب الأيمن.
طرحت Microsoft عددًا من الإعدادات لتخصيص الشكل والمظهر الافتراضيين للقرص. يمكنك تغيير اللون الافتراضي لقائمة Start ، ارتفاع وعرض قائمة Start ، إضافة أو إزالة البلاط ، إضافة أو إزالة المجلدات ، إنشاء مجموعة من التطبيقات المفضلة لديك ، تغيير حجم البلاط ، إضافة روابط جديدة إلى Start ، والمزيد.

في Windows 7 والإصدارات السابقة ، يمكننا العثور على إعدادات قائمة ابدأ ضمن شريط المهام وخصائص قائمة ابدأ والتي تظهر عند النقر بزر الماوس الأيمن على شريط المهام والنقر فوق خصائص.
يوجد مربع الحوار "خصائص شريط المهام وقائمة ابدأ" في نظام التشغيل Windows 10 أيضًا ، ولكن تم نقل إعدادات قائمة "ابدأ" إلى تطبيق "الإعدادات". يوفر تطبيق الإعدادات الإعدادات التالية لتعديل وتخصيص قائمة ابدأ أو الشاشة في نظام التشغيل Windows 10:
# أحيانًا عرض اقتراحات المحتوى والتطبيق في قائمة "ابدأ"
# تخزين وعرض البرامج التي تم فتحها مؤخرا في ابدأ
# عرض مجموعة التطبيقات المضافة حديثًا
# تخصيص الأماكن التي يجب الارتباط بها في القائمة (خيارات لإضافة التنزيلات والمستندات وأماكن أخرى)
# استخدم ملء الشاشة ابدأ عندما تكون في سطح المكتب
# تخزين وعرض العناصر التي تم فتحها مؤخرا في ابدأ وشريط المهام
إذا كنت تبحث عن تغيير الإعدادات الافتراضية لقائمة "ابدأ" في نظام التشغيل Windows 10 ، فاتبع الإرشادات المذكورة أدناه للانتقال إلى إعدادات القائمة "ابدأ".
طريقة 1 من 2
طريقة سهلة لفتح إعدادات ابدأ
الخطوة 1: انقر بزر الماوس الأيمن على سطح المكتب ثم انقر فوق خيار "تخصيص" لفتح قسم التخصيص من تطبيق الإعدادات.
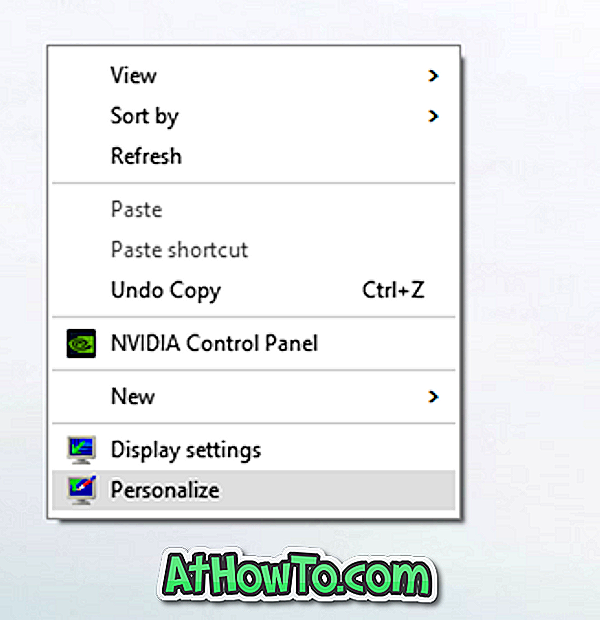
الخطوة 2: على الجانب الأيسر من تطبيق الإعدادات ، انقر فوق " ابدأ" للاطلاع على إعدادات القائمة "ابدأ" على الجانب الأيمن.

الخطوة 3: لإظهار اللون في قائمة "ابدأ" ، يرجى النقر فوق خيار "اللون" في الجزء الأيمن ، ثم قم بتشغيل الخيار المعنون "إظهار اللون" على "ابدأ" وشريط المهام ومركز العمل.
نصيحة: يمكنك تثبيت إعدادات "ابدأ" على قائمة "ابدأ" للوصول السريع. لتثبيته على Start ، انقر بزر الماوس الأيمن فوق Start (انظر الصورة) ثم انقر فوق Pin لبدء الخيار.

طريقة 2 من 2
هناك طريقة أخرى لفتح إعدادات البدء في نظام التشغيل Windows 10
الخطوة 1: افتح تطبيق الإعدادات بالنقر فوق أيقونة الإعدادات في قائمة "ابدأ".
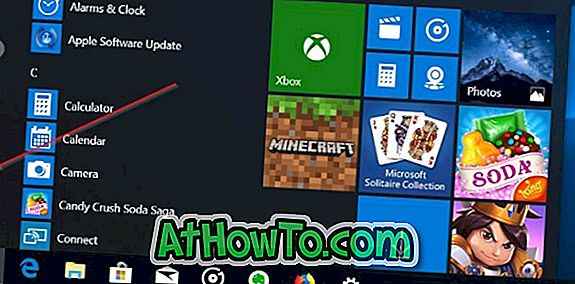
الخطوة 2: بمجرد تشغيل تطبيق الإعدادات ، انقر فوق التخصيص .
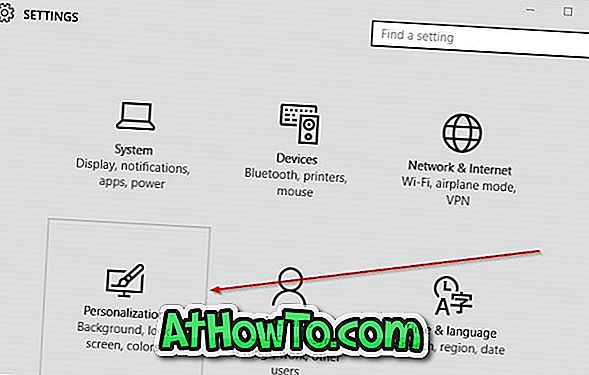
الخطوة 3: على الجانب الأيسر ، انقر فوق "ابدأ" لرؤية إعدادات البدء على الجانب الأيمن.

نصيحة: يمكنك حتى استخدام مربع البحث على شريط المهام أو ابدأ للوصول بسرعة إلى إعدادات البدء.
هل أنت راضي عن قائمة البدء الجديدة في Windows 10؟














