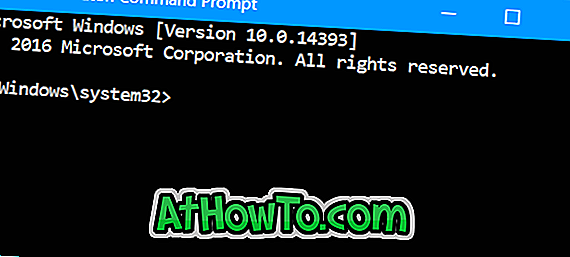أولئك الذين يستخدمون Office 2013 لفترة طويلة ربما يدركون جيدًا ميزة البحث مع Bing. بالنسبة لأولئك الذين لم يجتازوا هذه الميزة ، يتيح لك Office 2013 الحصول بسرعة على تفاصيل إضافية حول كلمة أو خط من الويب.
بمعنى آخر ، أثناء عرض مستند Office 2013 أو تحريره ، يمكنك تحديد كلمة أو خط ، والنقر بزر الماوس الأيمن فوقه ، ثم النقر فوق خيار البحث باستخدام Bing للحصول على تفاصيل إضافية حول الكلمة أو السطر المحدد من الويب باستخدام بحث Bing محرك.

من الواضح أن Microsoft قد قامت بتعيين Bing كمحرك بحث افتراضي للبحث في الويب وتقوم بعمل جيد. ولكن إذا كنت تفضل دائمًا بحث Google على Bing ، فيمكنك تعيين Google كمحرك البحث الافتراضي لـ Office. نظرًا لأن Microsoft Office لا يوفر طريقة لتغيير محرك البحث ، فنحن بحاجة إلى تحرير السجل لتحقيق ذلك.
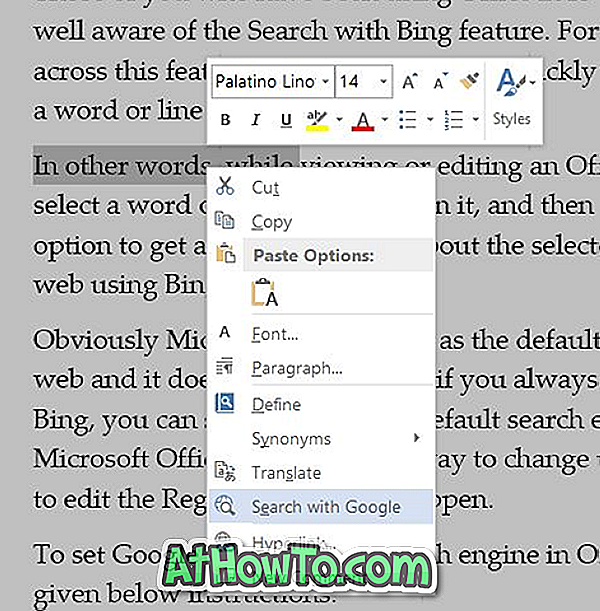
البحث باستخدام Google في Office 2013
لتعيين Google كمحرك البحث الافتراضي في Office 2013 ، يرجى اتباع التعليمات الموضحة أدناه.
الخطوة 1: افتح محرر تسجيل Windows عن طريق كتابة Regedit في مربع البحث في قائمة ابدأ أو بدء البحث على الشاشة ، ثم الضغط على مفتاح الإدخال.
بدلاً من ذلك ، يمكنك فتح مربع الأوامر "تشغيل" ، واكتب Regedit في المربع ، ثم اضغط على مفتاح "Enter" لتشغيل "محرر التسجيل".
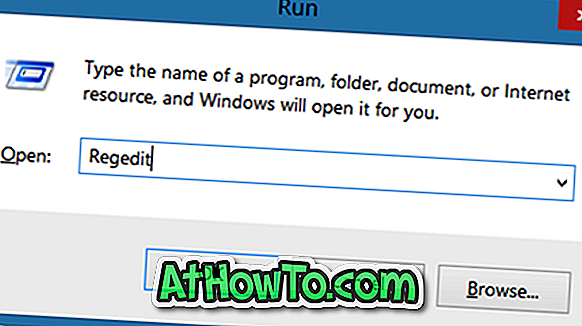
إذا رأيت موجه UAC ، فانقر فوق الزر "نعم".
الخطوة 2: في محرر التسجيل ، انتقل إلى المفتاح التالي:
\ مايكروسوفت \ مكتب HKEY_CURRENT_USER البرمجيات \ \ 15.0 \ المشتركة \ عامة
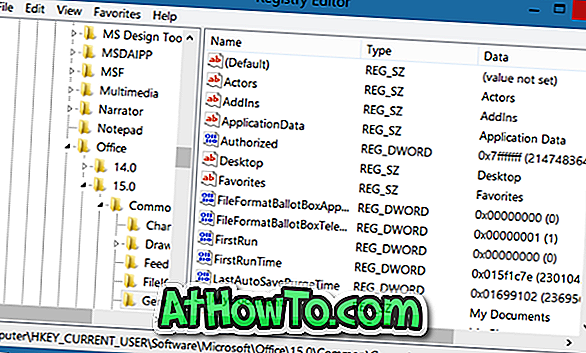
الخطوة 3: على الجانب الأيمن ، انقر بزر الماوس الأيمن ، وانقر فوق جديد ، وانقر فوق قيمة السلسلة ، وقم بتسميته باسم SearchProviderName .
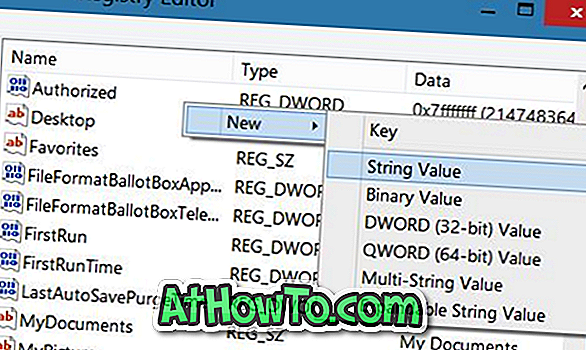
الخطوة 4: انقر نقرًا مزدوجًا فوق SearchProviderName ، وأدخل Google في مربع بيانات القيمة.
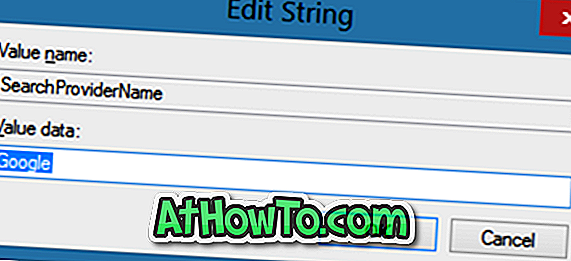
في الواقع ، يمكنك كتابة أي شيء من اسمك إلى اسم عملك.
الخطوة 5: بعد ذلك ، انقر بزر الماوس الأيمن فوق المنطقة الفارغة مرة أخرى ، وانقر فوق جديد ، وانقر فوق قيمة السلسلة ، وقم بتسميتها باسم SearchProviderURI (لا ، ليس عنوان URL). أدخل عنوان URL التالي في المربع ، ثم انقر فوق "موافق".
//www.google.com/search؟q=
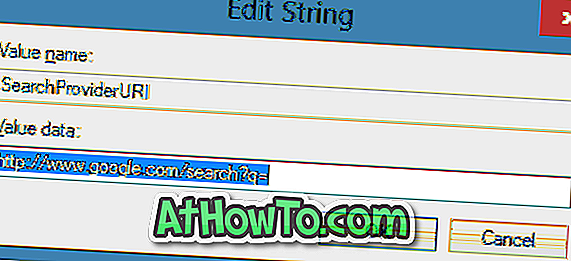
هذا هو! أغلق محرر التسجيل وأعد تشغيل Office 2013 لتطبيق التغييرات. انقر بزر الماوس الأيمن على كلمة أو سطر محدد لرؤية خيار البحث باستخدام Google.
للعودة إلى Bing ، يرجى حذف قيمتي السلاسل أعلاه.