على الرغم من أنني أملك جهاز MacBook Air في منتصف عام 2012 ، إلا أنني نادراً ما استخدمه. لقد قمت حتى الآن بتثبيت تطبيقين ، معظمهم قمت بتثبيته هما تطبيقات تم تنزيلها من المتجر الرسمي.
لقد قمت بتثبيت Windows 8.1 على جهاز MacBook Air هذا وكلما قمت بتشغيل هذا الكمبيوتر الدفتري الجميل ، أقوم بالتمهيد إلى Windows لتحديث برامج مكافحة الفيروسات وبرامج أخرى. هذا الصباح ، بينما أنتج 5 أدوات مجانية مفيدة لمستخدمي التمهيد المزدوج ، قررت تثبيت NTFS Free لنظام التشغيل Mac OS X ، وهو برنامج مجاني يتيح لك القراءة والكتابة على محرك أقراص USB NTFS من Mac OS X.

بعد تنزيل التطبيق من صفحة مطور البرامج ، قمت بتشغيل التطبيق على أمل أن يتم تشغيل الإعداد ولكن حصلت على مربع حوار مع وجود خطأ قائلًا "NTFS free.pkg لا يمكن فتحه لأنه من مطور مجهول ." من المحتمل أن نعرف أن Windows 8 والإصدارات الأقدم من Windows تتضمن أيضًا ميزة مشابهة تسمى SmartScreen ، والتي تحاول حظر البرامج الأقل شهرة. ولكن في Windows 8 / 8.1 ، يمكنك ببساطة النقر فوق خيار مزيد من المعلومات ثم النقر فوق الزر "تشغيل على أي حال" لمتابعة تثبيت البرنامج أو تشغيله.
وفقًا لقاعدة معارف Apple ، تشتمل الإصدارات الأخيرة من نظام التشغيل Mac OS X على ميزة تسمى GateKeeper ، ومع الإعدادات الافتراضية ، تتيح لك تشغيل التطبيقات التي تم تنزيلها من متجر تطبيقات Mac والمطورين المحددين فقط ، مما يعني أن التطبيقات التي تم تنزيلها من المطورين المحددين سيتم حظرها افتراضيًا الإعدادات.
على الرغم من أن هذه هي فكرة جيدة لتأمين جهاز Mac الخاص بك ، إلا أن جميع التطبيقات الموجودة من المطورين غير المعروفين هي تطبيقات ضارة ومعظمها آمن للتثبيت والاستخدام.
في هذا الدليل ، سوف نوضح لك كيف يمكنك تشغيل تطبيق عندما ترى "لا يمكن فتحه لأنه من مطور مجهول" أثناء محاولة تشغيل تطبيق تم تنزيله من الويب.
قم بتشغيل التطبيقات التي تم تنزيلها من مطور مجهول بتجاوز GateKeeper
الخطوة 1: انتقل إلى مجلد التنزيلات.

الخطوة 2: انقر بزر الماوس الأيمن على ملف التطبيق الذي تريد تشغيله ، ثم انقر فوق فتح. هذا هو! لن ترى الرسالة أعلاه الآن!
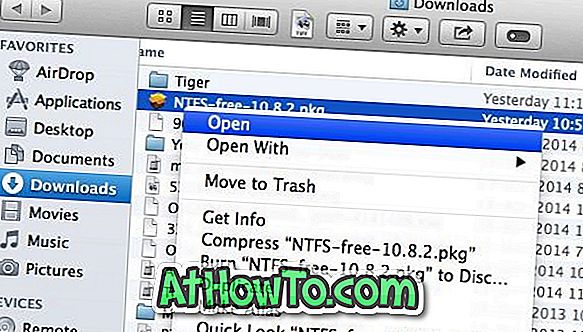
قم بتكوين GateKeeper للسماح للتطبيقات التي تم تنزيلها من أي مكان
إذا قمت غالبًا بتثبيت التطبيقات التي تم تنزيلها من الويب وترغب في تعطيل ميزة GateKeeper تمامًا ، فإليك طريقة القيام بذلك.
الخطوة 1: افتح تفضيلات النظام. يمكنك فتح نفسه بالنقر فوق قائمة شعار Apple ثم النقر فوق تفضيلات النظام.
الخطوة 2: انقر فوق الأمان والخصوصية .

الخطوة 3: التبديل إلى علامة التبويب عام. ضمن الخيار بعنوان السماح بالتطبيقات التي تم تنزيلها منها ، حدد أي مكان . إذا لم يكن الخيار نشطًا ، فانقر فوق الزر "تأمين" الموجود أسفل الزاوية اليسرى من النافذة لإجراء تغييرات. اكتب كلمة مرور حسابك إذا طلب منك ذلك.
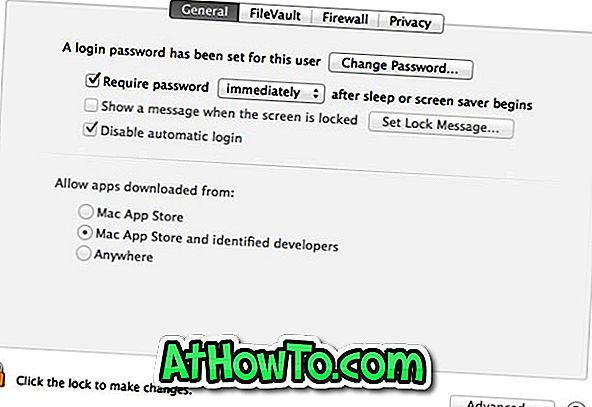
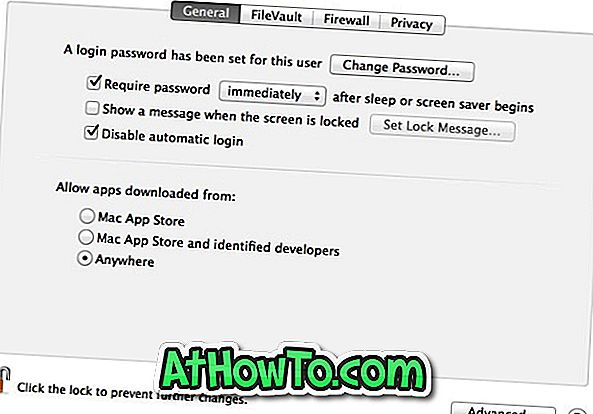
بمجرد تحديد خيار أي مكان ، انقر فوق رمز القفل مرة أخرى لمنع حدوث مزيد من التغييرات. هذا هو! من الآن فصاعدًا ، لن ترى الرسالة عند محاولة تشغيل التطبيقات التي تم تنزيلها من مطورين مجهولين.














