إذا كان لديك حساب بريد إلكتروني مع إحدى خدمات بريد الويب الشائعة مثل Gmail أو Oultook.com أو Yahoo! البريد ، من المحتمل أن تعرف ما هو مجلد البريد غير الهام أو البريد العشوائي وكيفية استخدامه.
تحدد خدمة بريد الويب تلقائيًا رسائل البريد الإلكتروني المشبوهة وترسلها إلى مجلد البريد العشوائي أو غير الهام. في بعض الأحيان ، يتم أيضًا نقل رسائل البريد الإلكتروني الأصلية إلى مجلد البريد العشوائي تلقائيًا ، مما يُجبرك على التحقق من مجلد البريد العشوائي أو غير الهام أحيانًا.
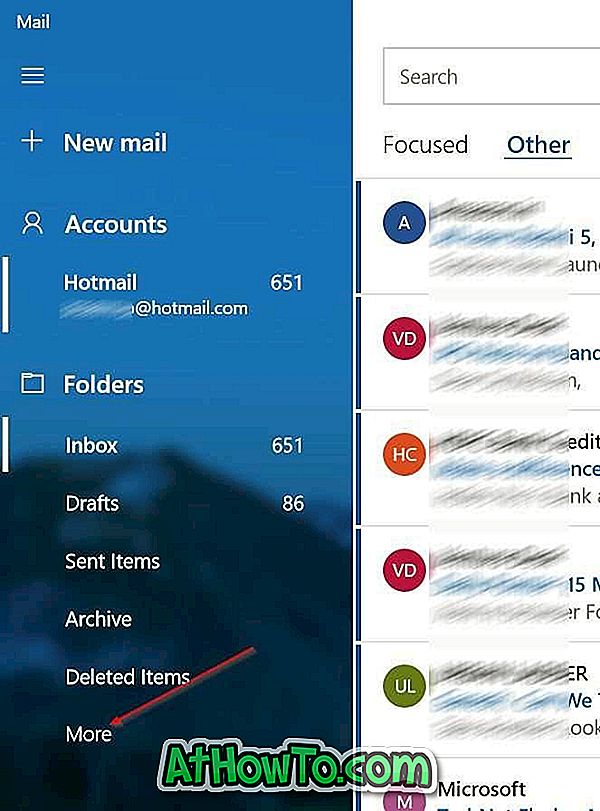
يستخدم تطبيق Mail في نظام التشغيل Windows 10 عشرات الملايين من مستخدمي أجهزة الكمبيوتر. يتميز تطبيق Mail بواجهة مستخدم أنيقة وسهلة التنقل. إلى جانب ذلك ، إنه قابل للتخصيص إلى حد ما.
نظرًا لأن تطبيق Mail لا يعرض مجلد البريد العشوائي أو المهملات في الجزء الأيمن ، غالبًا ما يسألنا المستخدمون عن كيفية الوصول إلى مجلد المهملات أو البريد العشوائي أثناء استخدام تطبيق البريد في نظام التشغيل Windows 10.
هذا هو ، هناك طريقة سهلة لإضافة مجلد البريد العشوائي أو غير الهام إلى الجزء الأيمن من تطبيق البريد في نظام التشغيل Windows 10. في الواقع ، يمكنك حتى تثبيته في قائمة ابدأ أو الشاشة إذا كنت ترغب في الوصول بسرعة إلى غير المرغوب فيه أو مجلد البريد المزعج.
يمكنك الوصول بسهولة إلى مجلد البريد غير الهام أو البريد العشوائي في Windows 10 Mail
أكمل الإرشادات الواردة أدناه للوصول إلى مجلد البريد العشوائي أو البريد العشوائي في تطبيق Windows 10 Mail.
الخطوة 1: في الجزء الأيمن من تطبيق البريد ، انقر فوق المزيد . إذا لم تتمكن من رؤية الخيار "المزيد" ، فانقر على الأشرطة الأفقية الثلاثة الموجودة في الأعلى لترى نفس الشيء.
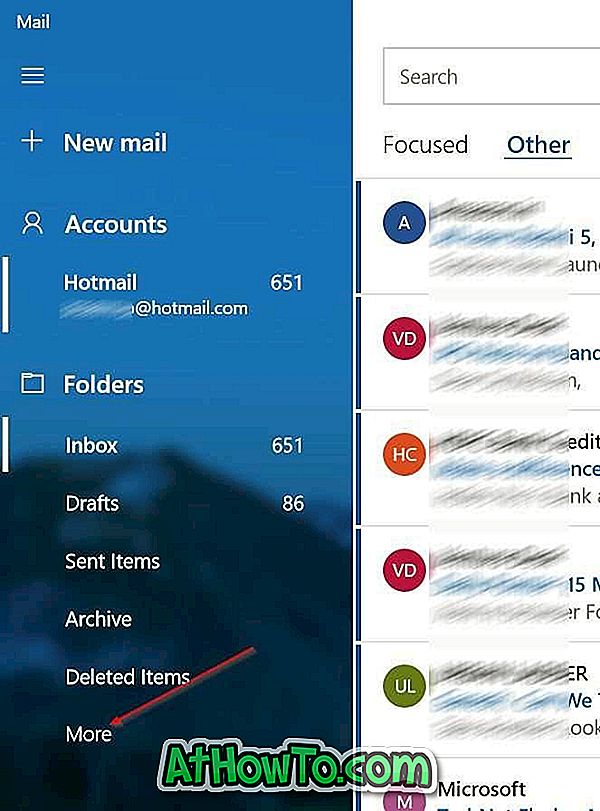
الخطوة 2: يجب عليك الآن الحصول على جزء آخر مع جميع المجلدات الخاصة بك. هنا ، يجب أن تكون قادرًا على رؤية مجلد البريد الإلكتروني العشوائي أو غير المرغوب فيه.
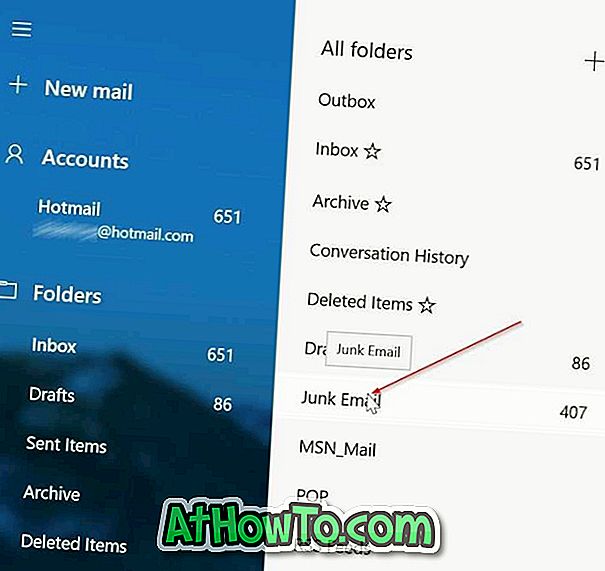
الخطوة 3: إذا كنت ترغب في إضافة مجلد البريد العشوائي أو غير الهام إلى الجزء الأيمن من تطبيق البريد ، انقر بزر الماوس الأيمن على مجلد البريد العشوائي أو غير الهام ، ثم انقر فوق الخيار إضافة إلى المفضلة .

يجب أن تشاهد الآن البريد الإلكتروني غير الهام أو مجلد البريد العشوائي في الجزء الأيمن من تطبيق البريد.

بدلاً من ذلك ، يمكنك النقر بزر الماوس الأيمن على مجلد غير هام أو غير مرغوب فيه ، ثم انقر فوق " دبوس" للبدء للوصول بسرعة إلى المجلد من قائمة "ابدأ" نفسها.
قد ترغب أيضًا في قراءة كيفية إعادة تعيين تطبيق البريد وكيفية إعادة تثبيت أدلة تطبيق البريد.














