تم دمج خدمة SkyDrive بعمق في أحدث إصدار من نظام التشغيل Windows. يتيح لك Windows 8.1 استخدام SkyDrive كموقعك الافتراضي لحفظ المستندات ، ويوفر إمكانية الوصول دون اتصال إلى ملفات SkyDrive ، كما يتيح لك تحميل الصور ومقاطع الفيديو تلقائيًا من مجلد لفة الكاميرا إلى حساب SkyDrive.

لمساعدة المستخدمين على الوصول بسرعة إلى ملفات ومجلدات SkyDrive ، قامت Microsoft بدمج SkyDrive في مستكشف Windows ، ويظهر الآن في جزء التنقل (الجزء الأيمن) من مستكشف Windows. على الرغم من أن مجلد SkyDrive في جزء التنقل يمنحك وصولاً سهلاً إلى الملفات والمجلدات الخاصة بك ، فقد تفضل تلك التي تفضل استخدام تطبيق SkyDrive المخصص للوصول إلى الملفات / المجلدات إزالة مجلد SkyDrive من جزء التنقل.
لا يوفر Windows 8.1 خيارًا لإخفاء مجلد SkyDrive أو إزالته. قبل شهر تقريبًا ، أظهرنا لك كيفية إزالة مجلد SkyDrive من جزء التنقل في Windows 8.1 Explorer عن طريق تحرير القيم الافتراضية لتسجيل Windows. هذه المرة ، لدينا أداة رائعة لمشاركتها معك لإزالة مجلد SkyDrive بسهولة من جزء التنقل دون الحاجة إلى تحرير السجل يدويًا.
يعد Tweaker الخاص بجهاز الكمبيوتر أداة مجانية مصممة لتخصيص هذا الكمبيوتر (الكمبيوتر) وكذلك جزء التنقل في Windows 8.1. بمساعدة هذا Tweaker الخاص بجهاز الكمبيوتر ، يمكن للمرء إزالة المجموعة الافتراضية من المجلدات (مقاطع الفيديو والصور وسطح المكتب والمستندات والموسيقى) التي تظهر في هذا الكمبيوتر (الكمبيوتر) ، وإضافة مجلدات جديدة إلى هذا الكمبيوتر ، وكذلك تخصيص جزء التنقل عن طريق إضافة أو إزالة العناصر.
يتيح لك الإصدار الحالي من Tweaker للكمبيوتر الشخصي إزالة مجلد SkyDrive الافتراضي الذي يظهر في جزء التنقل في Windows 8.1 Explorer. اتبع الإرشادات الموضحة أدناه لإزالة مجلد SkyDrive من جزء التنقل في Windows 8.1.
كيفية إزالة مجلد SkyDrive من جزء التنقل باستخدام Tweaker PC:
الخطوة 1: قم بتنزيل ملف مضغوط PC Tweaker من هنا. قم باستخراج الملف المضغوط للحصول على مجلدين: x86 و x64.

الخطوة 2: اعتمادًا على إصدار Windows 8.1 الذي تقوم بتشغيله ، افتح المجلد x86 أو x64 ، ثم انقر نقرًا مزدوجًا فوق ملف ThisPCTweaker.exe لتشغيل البرنامج. انقر فوق الزر "نعم" عندما ترى موجه UAC.
الخطوة 3: بمجرد تشغيل البرنامج ، انقر على أيقونة جزء التنقل الموجود في الركن الأيمن العلوي لرؤية خيارات تخصيص جزء التنقل.

الخطوة 4: هنا ، حدد مجلد SkyDrive ، ثم انقر فوق الزر " إزالة المحدد" لإزالة مجلد SkyDrive من جزء التنقل. انقر فوق زر إعادة التشغيل Explorer لإعادة تشغيل مستكشف Windows.
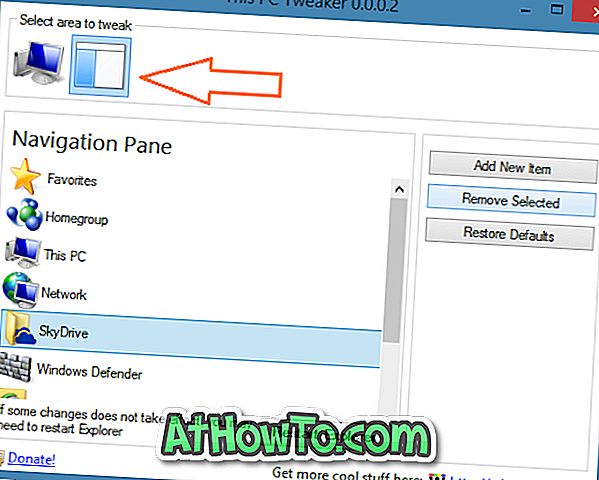
لاستعادة مجلد SkyDrive ، افتح هذا Tweaker PC مرة أخرى ، وانتقل إلى قسم تخصيص جزء التنقل ، وانقر فوق إضافة عنصر جديد ، وابحث عن SkyDrive وانقر فوق إضافة.
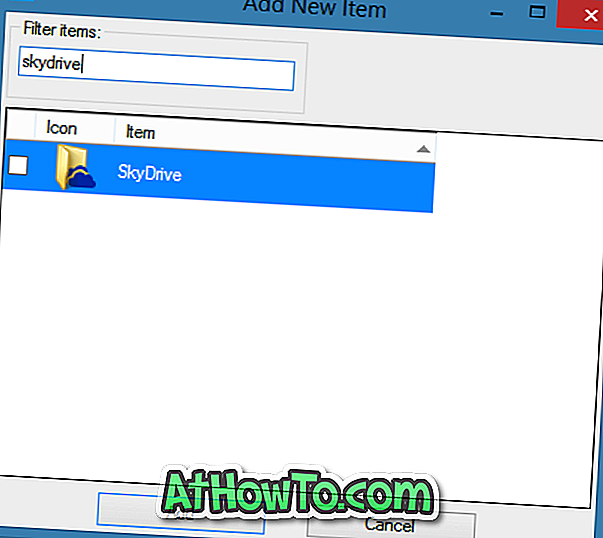
هذا هو!













