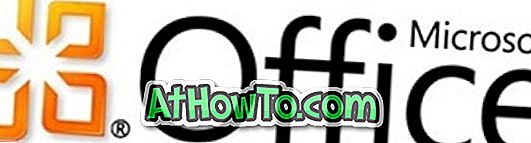يتيح لك متصفح Google Chrome استيراد الإشارات المرجعية وسجل التصفح والإعدادات الأخرى من متصفح Internet Explorer أو Firefox في لمح البصر. لكن المشكلة الوحيدة هي أنه لا يوجد لديه خيار لتصدير أو نسخ كلمات المرور المخزنة.
بالتأكيد ، هناك ملحق مجاني يسمى LastPass ، لكن حتى لا يساعد ذلك كثيرًا في الحصول على نسخة احتياطية دون اتصال بالإنترنت. ويمكنك فقط العثور على خيار إظهار كلمات المرور المحفوظة ضمن خيارات Google Chrome.
إذا كنت تبحث عن طريقة للنسخ الاحتياطي أو تصدير كلمات المرور المخزنة من متصفح Google Chrome ، فهناك طريقتان هناك. يمكنك إما استخدام ميزة الاستيراد / التصدير المقدمة حديثًا أو استخدام برنامج تابع لجهة أخرى للمهمة.
طريقة 1 من 2
نسخ كلمات مرور Chrome احتياطيًا بدون أدوات تابعة لجهات خارجية
يرجى التأكد من تشغيل أحدث إصدار من متصفح Chrome للحصول على خيار الاستيراد / التصدير.
الخطوة 1: افتح Chrome: // إشارات في Chrome.
الخطوة 2: البحث عن خيار استيراد وتصدير كلمة المرور ، حدد ممكّن من المربع المنسدل ، ثم أعد تشغيل متصفح Chrome.

الخطوة 3: الآن ، افتح صفحة Chrome: // settings / passwords .
الخطوة 4: انقر على زر تصدير لتصدير / النسخ الاحتياطي كلمات المرور المحفوظة. انقر فوق الزر " استيراد" لاستعادة كلمات المرور المحفوظة مسبقًا.
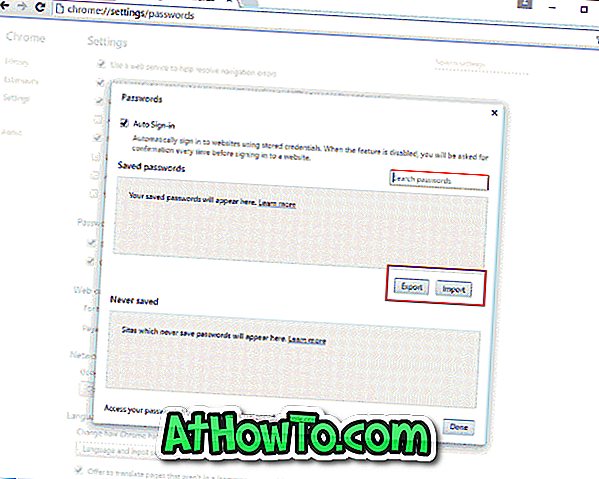
الخطوة 5: أدخل كلمة مرور حساب Windows الخاص بك ، عندما يُطلب منك ذلك.
طريقة 2 من 2
النسخ الاحتياطي واستعادة كلمات مرور كروم في ويندوز 10/8/7
الخطوة 1: أولاً ، قم بتنزيل أداة ChromePass. إنها أداة مجانية تعرض كلمات مرور محفوظة في متصفح Google Chrome. أفضل ما في هذه الأداة المجانية هو أنه يتيح لك حتى تصدير كلمات المرور هذه بتنسيق ملف XML و HTML.
الخطوة 2: استخراج ملف zip الذي تم تنزيله على سطح المكتب ، ثم قم بتشغيل أداة ChromePass لعرض جميع كلمات المرور المحفوظة في Google Chrome. انقر على زر التحديث للحصول على قائمة محدثة.
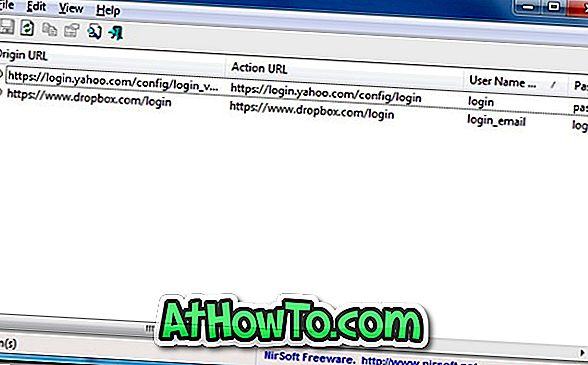
الخطوة 3: حدد جميع كلمات المرور. انتقل إلى ملف ، وحدد حفظ العناصر المحددة ، ثم حدد نوع الملف الذي تريد استخدامه لتخزين كلمات المرور هذه. أخيرًا أدخل اسمًا للملف وانقر فوق الزر " حفظ" لحفظ كلمات المرور بتنسيق الملف المحدد.
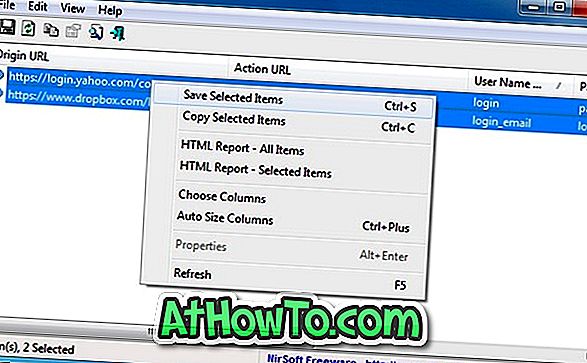
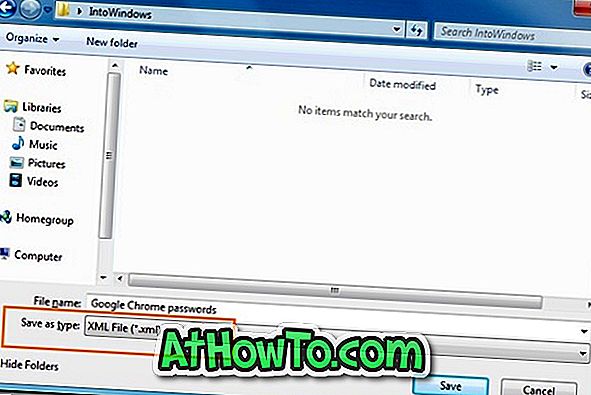
الخطوة 4: لقد انتهيت!