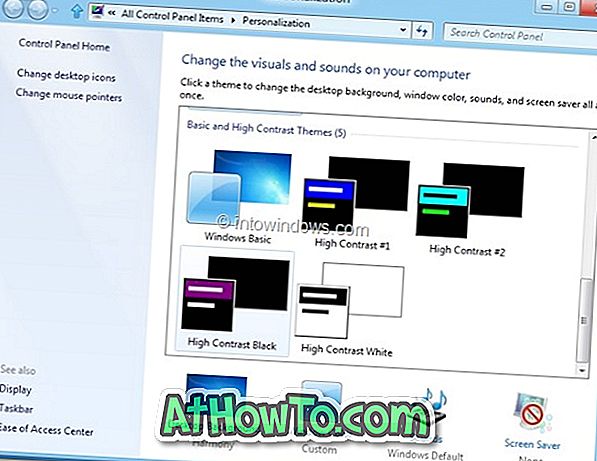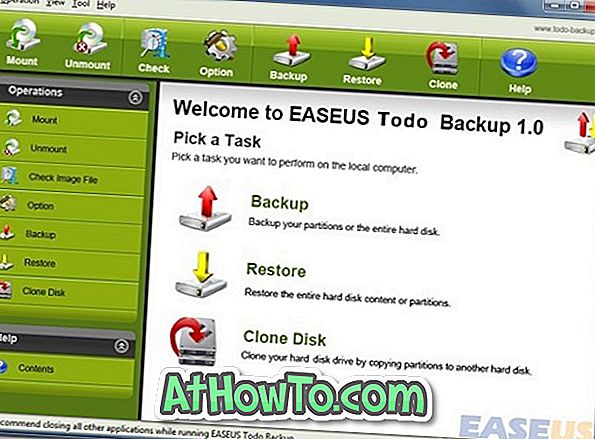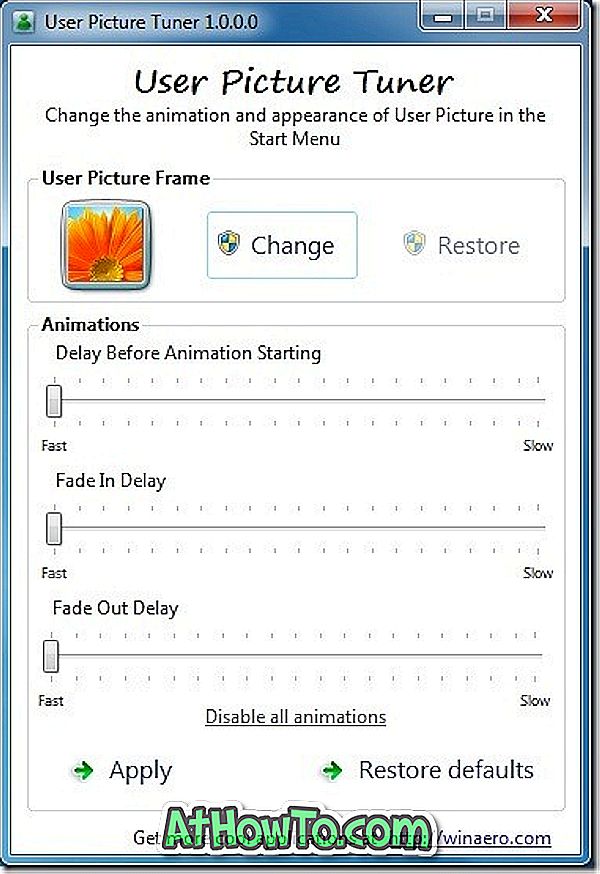الآن ، ربما تكون قد شاهدت بعض مقاطع الفيديو أو على الأقل بعض صور Windows Phone 7 UI. باستخدام الإعدادات الافتراضية ، يعرض Windows Phone 7 نصًا أبيض على خلفية سوداء. واجهة المستخدم باللونين الأسود والأبيض نظيفة ، والحد الأدنى ، وسهلة للغاية على العيون.
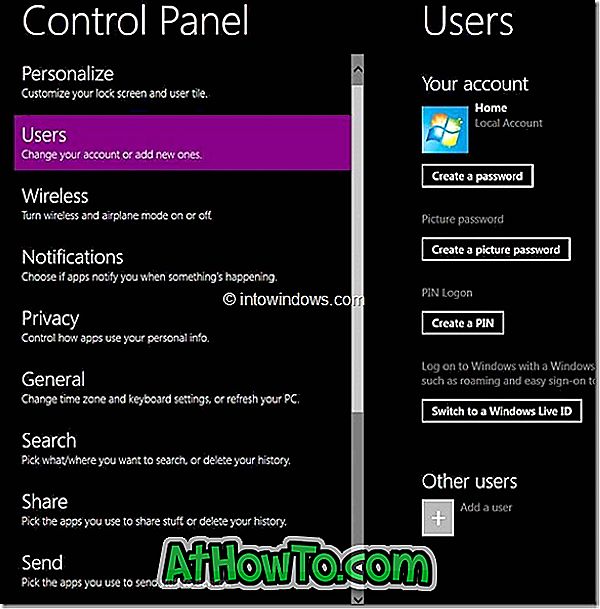
إذا كنت تستخدم نظام التشغيل Windows 8 وتستخدم جهاز الكمبيوتر الذي يعمل بنظام التشغيل Windows 8 يوميًا لمدة 10 إلى 12 ساعة ، فقد ترغب في تمكين واجهة المستخدم بالأبيض والأسود على غرار Windows Phone 7 في نظام التشغيل Windows 8 وكذلك لتقليل إجهاد العين.
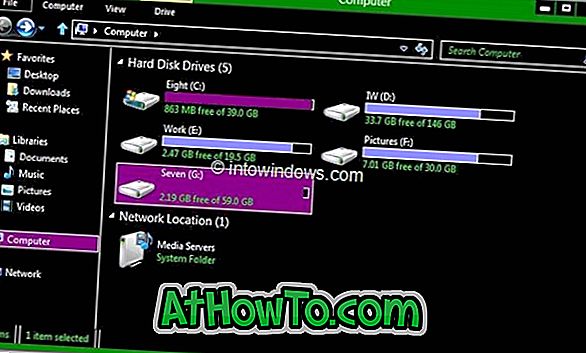
كما ذكرنا سابقًا ، فإن واجهة المستخدم بالأبيض والأسود بسيطة جدًا ، وقد لا يعجبك في البداية. ولكن بمجرد التعود عليها ، ستحب واجهة المستخدم لأنها نظيفة وبسيطة للغاية. ميزة أخرى من واجهة المستخدم هذه هي أنها منخفضة للغاية في موارد النظام كذلك.
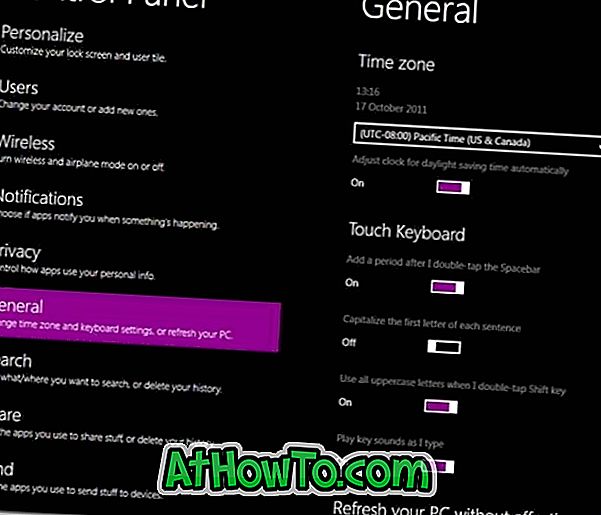
كما ترى في الصورة أعلاه ، عندما تقوم بتمكين واجهة المستخدم هذه في نظام التشغيل Windows 8 ، فإن لوحة تحكم المترو تشبه تمامًا شاشة إعدادات Windows Phone 7. وأيضًا ، سوف تستخدم جميع التطبيقات واجهة المستخدم بالأبيض والأسود. إذا كنت من مستخدمي Windows Phone 7 ، فستحب هذا Windows 8 UI الجديد.
للحصول على واجهة مستخدم Windows Phone 7 المتشابهة باللونين الأبيض والأسود في نظام التشغيل Windows 8:
طريقة 1:
الخطوة 1: افتح لوحة تحكم المترو. للقيام بذلك ، قم بالتبديل إلى شاشة "ابدأ" ، ثم انقر فوق لوحة "لوحة التحكم في المترو".
الخطوة 2: في الجزء الأيمن من لوحة تحكم المترو ، انقر فوق "سهولة الوصول".
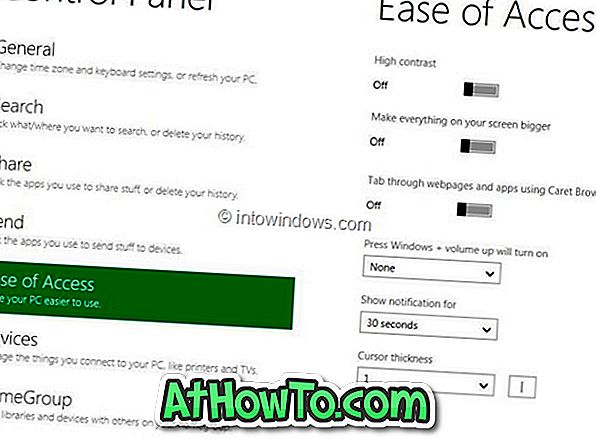
الخطوة 3: هنا ، في الجزء الأيسر سترى عدة خيارات. قم بتشغيل الخيار المسمى High Contrast وانتظر لبضع ثوان لتمكين Windows Phone 7 UI الجميل بالأبيض والأسود في Windows 8.

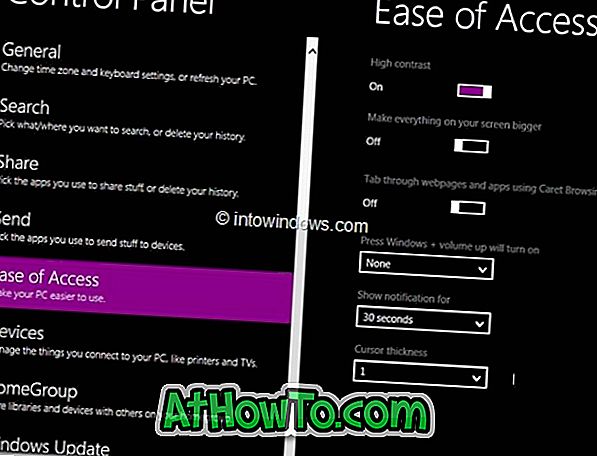
ملاحظة: للعودة إلى الإعدادات الافتراضية ، انتقل إلى "سهولة الوصول" في لوحة تحكم المترو ، وأوقف تشغيل "التباين العالي".
الطريقة 2:
الخطوة 1: انقر بزر الماوس الأيمن على سطح المكتب وحدد خيار التخصيص.
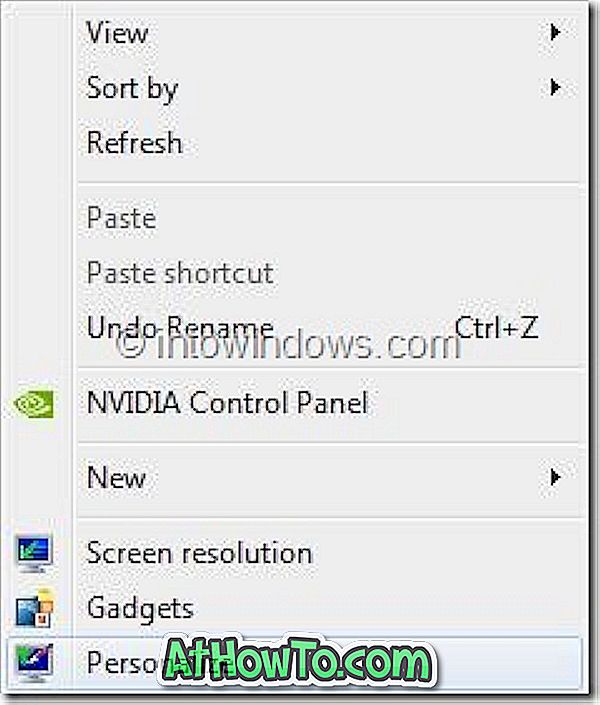
الخطوة 2: هنا ، انقر فوق السمة High Contrast Black لتطبيقها. في غضون ثوانٍ قليلة ، سيتحول Windows 8 الخاص بك إلى Windows Phone 7.